
时间:2021-04-23 20:39:21 来源:www.win10xitong.com 作者:win10
现在电脑的使用率越来越频繁,用得越多,系统出现在问题的情况就越多,像今天就有网友遇到了Win10电脑亮度调节按钮怎么显示出来的问题,这个问题还真把Win10电脑亮度调节按钮怎么显示出来很多电脑高手难住了。要是你想要你的电脑知识越来越丰富,这一次就可以自己试试独立来解决吧。按照这个步骤去处理就行了:1、在Win10桌面空白的位置,右键点击"显示设置";2、看到并点击"夜间模式设置"就行了。以下文章就是彻头彻尾的讲解Win10电脑亮度调节按钮怎么显示出来的处理措施。
推荐系统下载:笔记本Win10纯净版
I .显示设置
1.右键单击Win10桌面空白位置的“显示设置”;
2.查看并单击“夜间模式设置”;
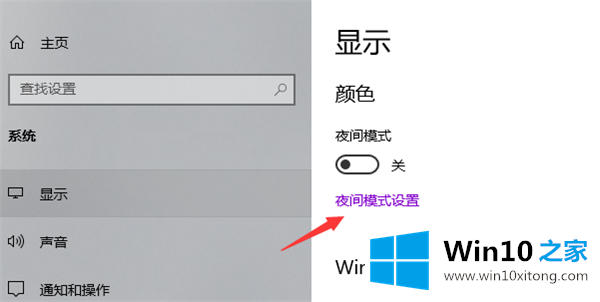
3.进入“夜间模式设置”后,单击“立即启用”并拉动条调节亮度。
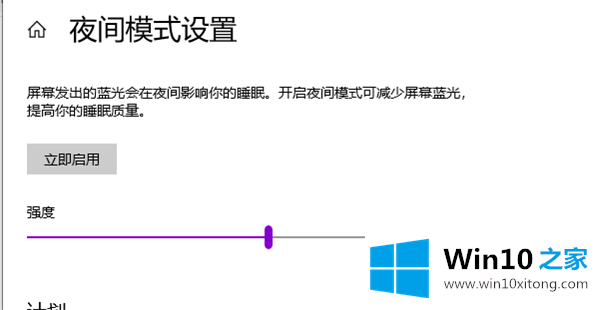
其次,检查图形驱动程序
1.如果按照上述方法操作后屏幕亮度无法修改,那么就要考虑计算机显卡驱动是否有问题。如果没有安装显卡程序,屏幕亮度无法正常调节。然后我们右键单击计算机图标,打开计算机中的管理应用程序。
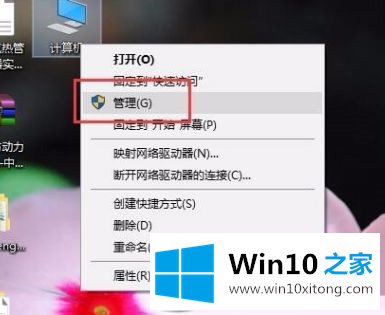
2.在电脑中打开管理应用程序界面后,双击左边的“设备管理器”菜单选项,然后找到“显示适配器”菜单按钮,找到核心显卡设备,双击将其打开。
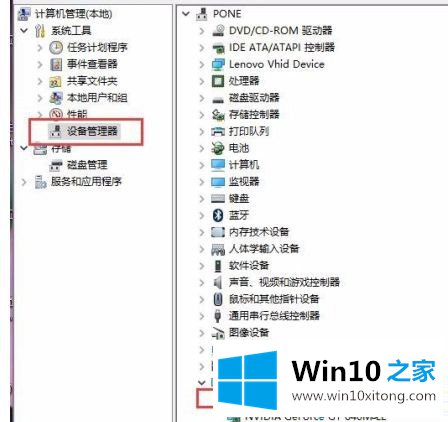
3.接下来,查看显卡页面上的‘Driver’选项卡,点击查看显卡的驱动是否可以正常工作。如果不正常工作,电脑屏幕亮度无法调节是正常的。
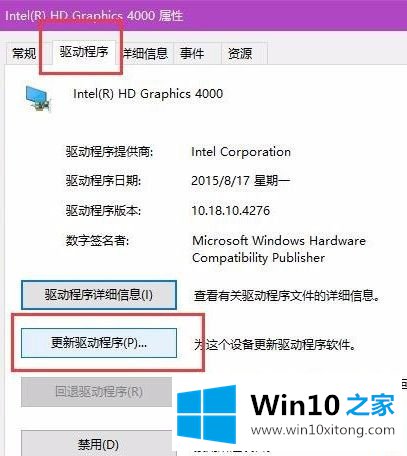
4.接下来点击‘更新驱动’按钮,通过微软在线平台搜索是否有合适的驱动。安装驱动程序后,您可以再次尝试调整屏幕亮度。对于Win10以下的操作系统,建议使用驱动程序向导或驱动程序生命软件安装驱动程序。
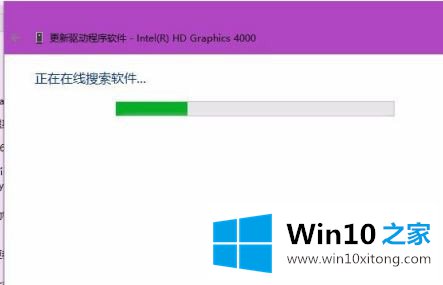
对大家造成困扰的Win10电脑亮度调节按钮怎么显示出来问题是不是根据本文提供的方法得以解决了呢?很希望能够通过上面的内容对大家有所帮助,祝大家万事如意。