
时间:2021-04-19 18:05:23 来源:www.win10xitong.com 作者:win10
不知道各位网友有没有遇到过win10连不上网感叹解决方法的问题,今天有一位网友说他就遇到了,对于刚刚才接触win10系统的用户遇到了这个win10连不上网感叹解决方法的情况就不知道怎么处理,那我们要怎么面对这个win10连不上网感叹解决方法的问题呢?我们可以参考这样的方法:1、点击任务栏右下角的网络图标,点击"网络和Internet设置"。2、在设置窗口右侧找到更改网络设置,点击下方的"更改适配器选项"就行了。没看懂的话就再认真的看下下面的win10连不上网感叹解决方法的详尽操作技巧。
推荐系统下载:系统之家Win10专业版
win10连网上叹气都没有怎么办?
1.单击任务栏右下角的网络图标,然后单击“网络和互联网设置”。
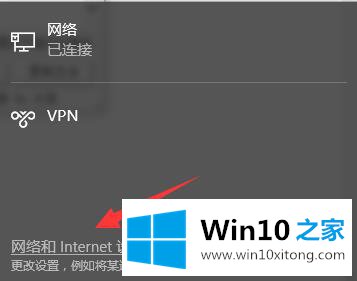
2.在设置窗口的右侧找到更改网络设置,然后单击下面的“更改适配器选项”。
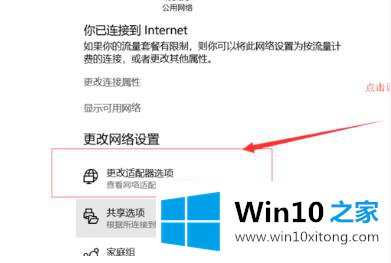
3.右键单击您正在使用的网络,然后选择“属性”。
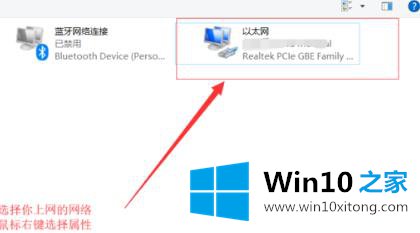
4.在“属性”窗口的“网络”选项卡中,单击“配置”。
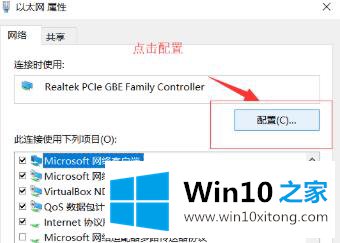
5.选择高级选项卡,并在属性下拉列表中单击ipv4硬件校验和的右侧,然后选择关闭。
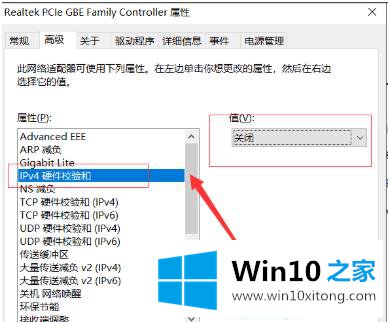
6.此时,网络可以恢复正常,此时,ipv4硬件检查的值可以重新打开。
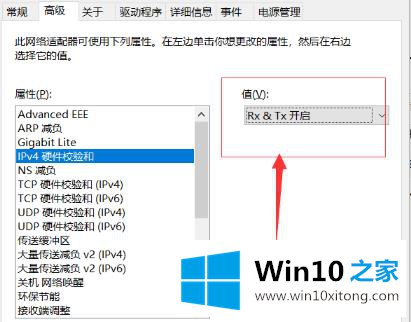
好了,关于win10连不上网感叹解决方法的详尽操作技巧就是上面的内容了。我们高兴能够在这里帮助到你。