
时间:2021-01-12 13:33:30 来源:www.win10xitong.com 作者:win10
即便win10系统已经非常的好用了,稳定性也相当的不错,但是还是会有一些问题存在,比如今天就有用户遇到了Win10系统怎么连接蓝牙鼠标的情况。Win10系统怎么连接蓝牙鼠标这样的不常见的问题,还真把一些大神给弄懵了。如果你想让自己的电脑水平有所提高,那这次就来尝试自己手动解决一下吧。我们只需要参考这个操作方法:1、给鼠标安装驱动之后在win10右下角,点击【蓝牙图标】,并选择【显示蓝牙设备】;2、进入【蓝牙和其他设备】界面后,选择【添加蓝牙或其它设备】就简简单单的解决了。下面小编就和大家一起来看看Win10系统怎么连接蓝牙鼠标的详尽处理举措。
推荐系统下载:系统之家Win10纯净版
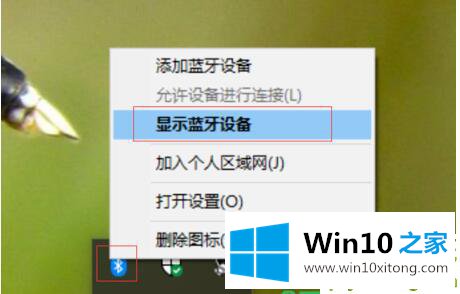
教程如下:
1.安装好鼠标驱动后,点击win10右下角的【蓝牙图标】,选择【显示蓝牙设备】;
2.进入[蓝牙等设备]界面后,选择[添加蓝牙等设备];
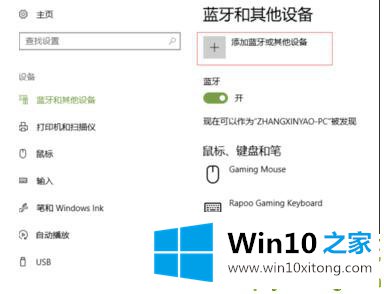
3.继续选择蓝牙[鼠标];
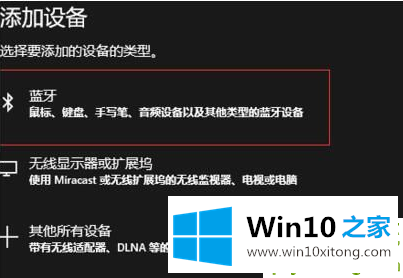
4.然后点击鼠标底部的圆形按钮;

5.然后电脑上的蓝牙开始搜索。鼠标或鼠标模型出现后,点击要连接的鼠标;
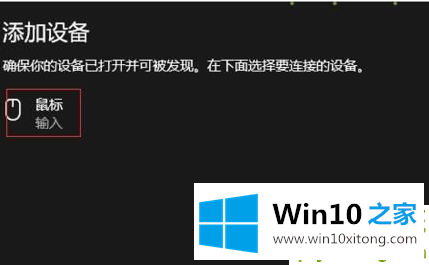
6.系统会提示鼠标连接成功;
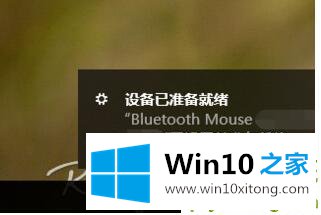
通过以上设置,我们完成了蓝牙鼠标与电脑的连接,大家都可以正常使用了。
Win10系统怎么连接蓝牙鼠标的详尽处理举措在上面的文章中已经由小编很清楚的讲解了,真心希望能够帮助大家,祝大家生活愉快。