
时间:2020-09-01 14:19:47 来源:www.win10xitong.com 作者:win10
要是你在用系统的时候遇到了win10怎样固定时间关机的情况你会怎么办呢?如果你平时没有经常琢磨系统知识,那这次就可能不知道该如何处理了。如果你马上就要想解决这个问题,我们就学着尝试自己动手吧,小编也在查阅了相关的很多资料后,用这个流程:1、首先在搜索处输入“任务计划程序”,打开电脑的任务计划程序。2、打开"任务计划程序"点击右边的【创建基本任务】就可以很好的处理了.上面的内容简单的描述了一下win10怎样固定时间关机问题该怎么处理,下面我们就仔细的来学习一下它的详细解决步骤。
解决方法:
1、首先在搜索处输入“任务计划程序”,打开电脑的任务计划程序。
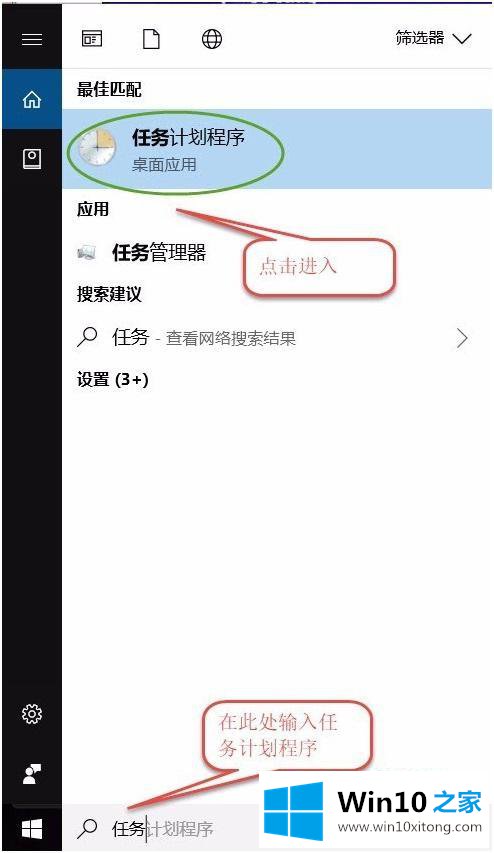
2、打开"任务计划程序"点击右边的【创建基本任务】。
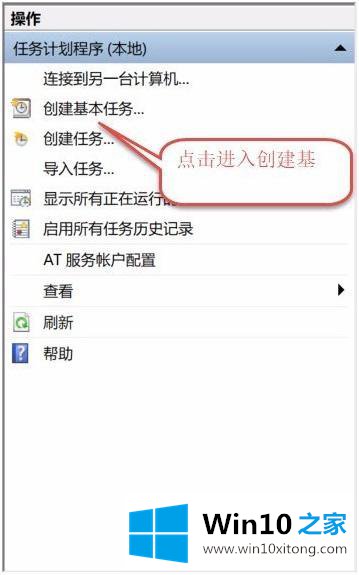
3、建立基本操作任务的名称,这里已自动开关机为例子,进行操作。
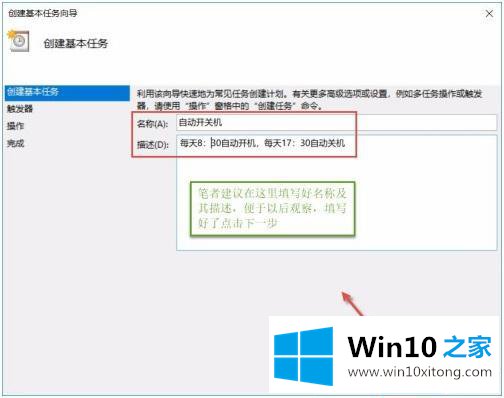
4、下一步之后设置任务的周期,设置需要自动关机的时间,然后设置每隔“1”天发生一次,后点击下一步。
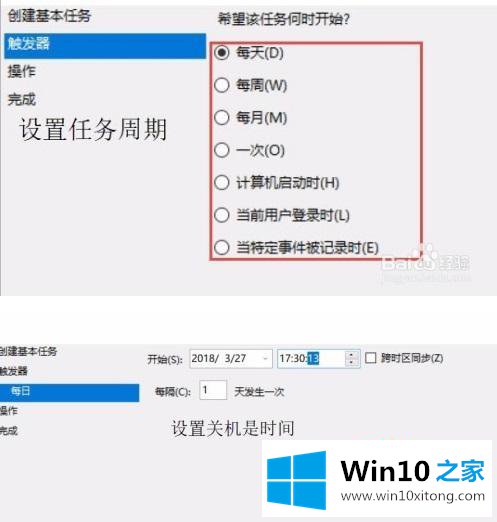
5、设置启动程序的路径,选择“启动程序”,然后点击下一步,在C:\Windows\System32找到Shutdown点击打开。
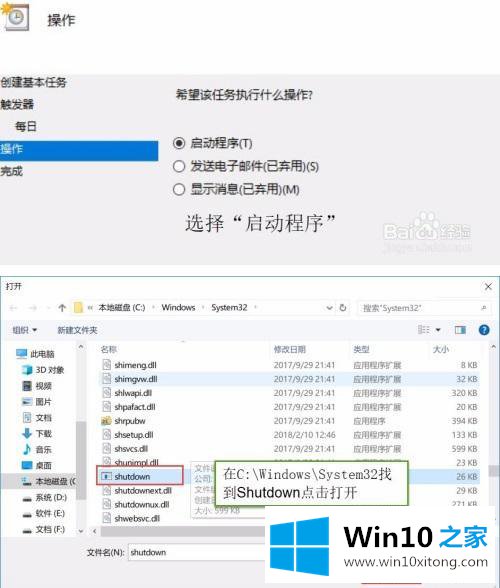
6、在添加参数(可选)处,在英文输入法的状态下输入“-s -t 60”这个是在关机的时候提示等待60秒自动关机,下一步点击完成。
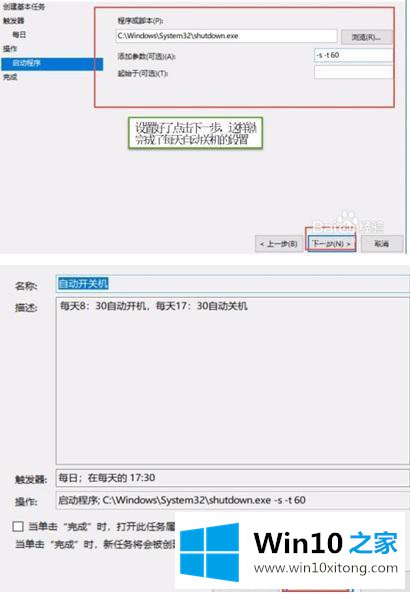
以上就是win10系统设置固定时间关机的方法步骤,有要设置自动关机的也可以按上面的方法来进行设置。
到这里,小编就已经全部告诉了大家win10怎样固定时间关机的详细解决步骤,如果这篇文章对你有所帮助,那么希望你继续支持本站。