
时间:2021-04-17 07:57:38 来源:www.win10xitong.com 作者:win10
小编今日为大家解答一下Win10系统图标或文件无法拖放解决技巧的问题,有一些电脑高手对这个Win10系统图标或文件无法拖放解决技巧的问题都束手无策。那我们能不能自己解决这个Win10系统图标或文件无法拖放解决技巧的问题呢?其实可以来看看小编是怎么处理的:1、首先我们右键点击开始按钮,然后选择运行。2、在对话框中输入GPEDIT.MSC并按下回车键,打开组策略编辑器(图1)就可以很轻松的处理了。今天小编就来给大家详细的说一说关于Win10系统图标或文件无法拖放解决技巧的解决方式。
解决方法一: 用桌面特殊键或重启系统解决
在使用电脑的过程中,如果忽然发现无法拖动桌面或资源管理器中的文件,或者原本在文档编辑器中可以执行的文本或其他对象的拖放操作变得无效,且原因不明,最直接的办法是Esc特殊键释放键盘错误操作,或者重新启动系统的办法。一般是先利用特殊键Esc释放方法,具体做法是连续快速按下两次Esc键。如果仍不能发挥作用,则尝试重新启动电脑,然后再试功能是否恢复。
小提示:
特殊键Esc释放恢复的原理是,当用户错误按下其他键,或者使用软件过程中软件按键或组合键冲突时,用户可能没有注意到或不可能知道上次或上两次执行的操作,但通过Esc连续两次进行取消操作,就可以将先前暗含的错误操作取消掉,从而恢复拖放功能。
解决方法二:依靠组策略修改禁止禁用解决
1、首先我们右键点击开始按钮,然后选择运行。2、在对话框中输入GPEDIT.MSC并按下回车键,打开组策略编辑器(图1)。
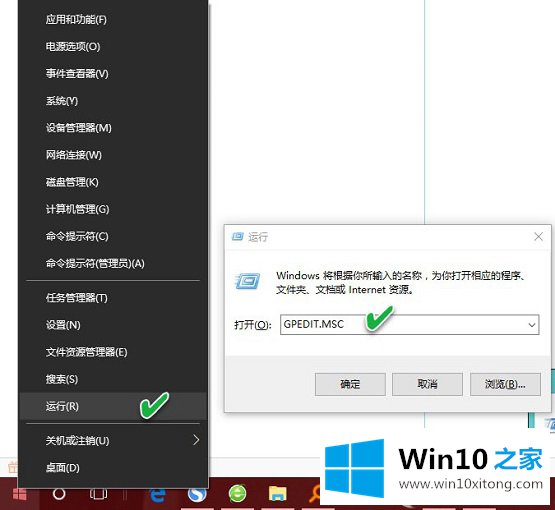
3、在本地组策略编辑器中,依次打开"用户配置→管理模板→Windows组件"分支,在右侧窗格中双击"任务计划程序"(图2)。
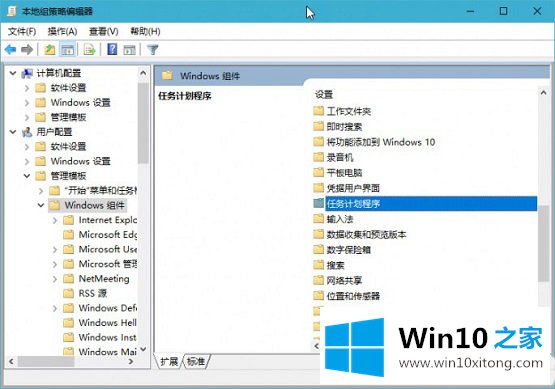
4、在随后出现的窗口中,双击"禁止拖放"选项(图3)。
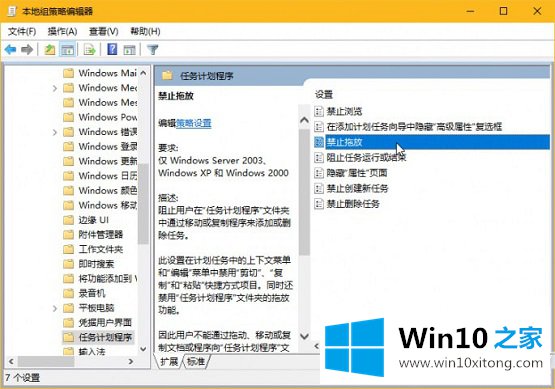
5、在最后弹出的配置窗口中,选中"未配置"选项,点击"应用"和"确定"按钮即可(图4)。
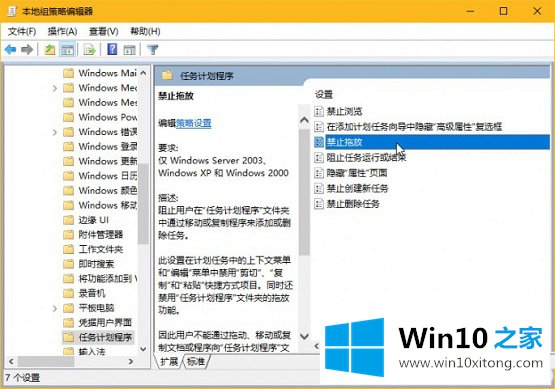
不过需要注意的是组策略的方法并不适合家庭版用户。
Win10系统图标或文件无法拖放解决技巧问题在以上文章中就已经非常详细的描述了解决办法,还没有解决的网友们可以给小编留言,小编会帮助你们处理这个问题的。