
时间:2020-11-01 04:18:59 来源:www.win10xitong.com 作者:win10
Win10更新失败一直重启的情况我认为很多网友都遇到过,甚至有些时候会经常碰到,要是你是一名才接触win10系统的用户,可能处理Win10更新失败一直重启的问题的时候就不知道该怎么办了,那我们可以不可以自己解决呢?完全可以按照小编的这个方法:1、Windows 更新提示需要重启设备,但是点击了立即重新启动,还是无法完成安装;2、右键点击左下角的开始菜单,或按 Win + X 组合键,打开开始菜单的隐藏菜单,在打开的菜单项中,选择运行就行了,这样,这个问题就可以很简单的处理了。好了,下面就由小编带来详细处理Win10更新失败一直重启的具体操作方式。
方法/步骤:
1、Windows 更新提示需要重启设备,但是点击了立即重新启动,还是无法完成安装;
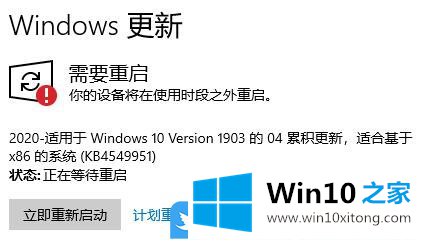
2、右键点击左下角的开始菜单,或按 Win + X 组合键,打开开始菜单的隐藏菜单,在打开的菜单项中,选择运行;
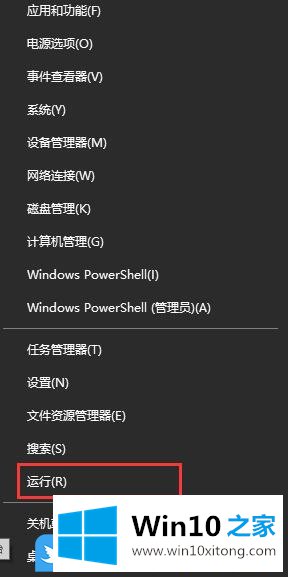
3、按 Win + R 组合键,也可以快速打开运行,并输入:services.msc 命令,确定或回车,可以打开服务;
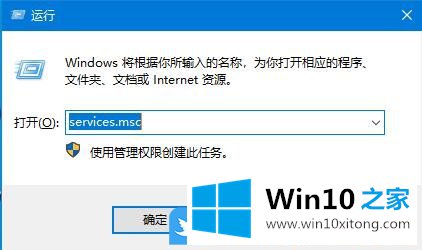
4、服务窗口中,找到并右键点击Windows Update服务项,在打开的菜单项中,选择停止此服务;
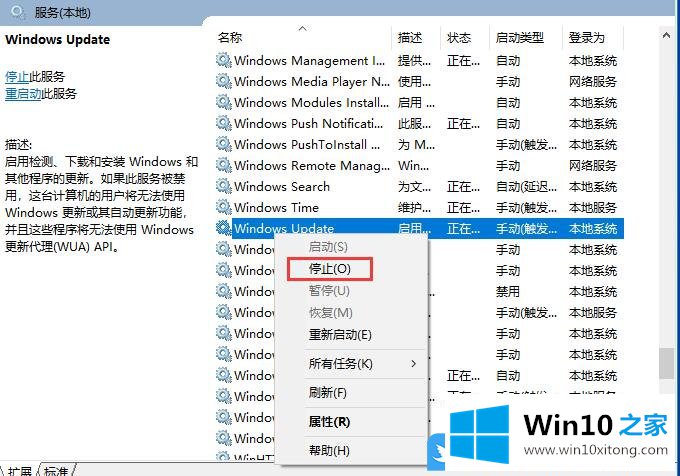
5、接着,按照路径打开C盘下的Windows下的SoftwareDistribution文件夹;
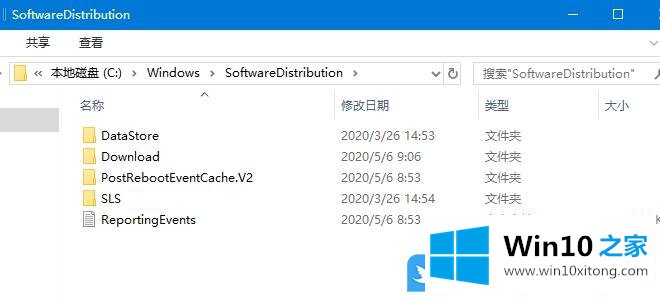
6、选择该文件夹中的Datastore和Download文件夹,然后点击右键,在打开的菜单项中,选择删除;
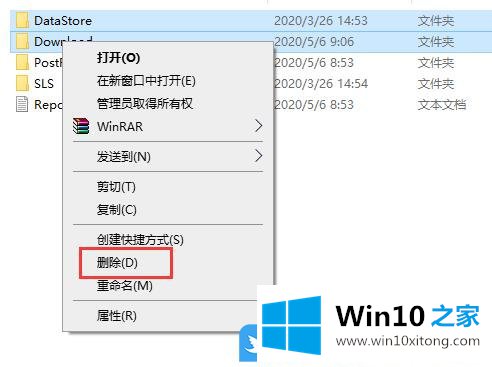
7、接着把刚才停止的Windows Update服务项重新启动,最后按 Win + i 组合键,打开Windows设置,点击更新和安全(Windows 更新、恢复、备份),再尝试更新,就会发现,可以正常的下载和安装新补丁了;
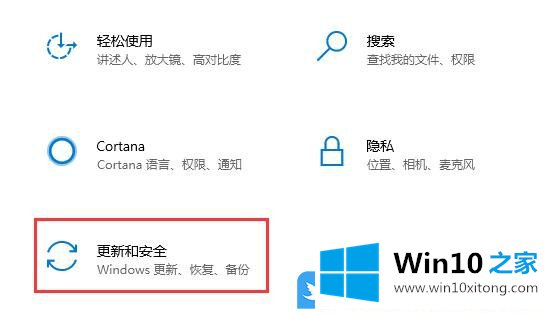
执行完以上步骤后,重新检查Windows更新并安装即可。以上就是Win10更新失败一直重启|Win10安装系统更新无限重启文章。
Win10更新失败一直重启的具体操作方式的全部内容到这里就告一段落了,很希望能够帮助大家。另外本站还有windows系统下载,如果你也需要,可以多多关注。