
时间:2020-11-16 06:47:34 来源:www.win10xitong.com 作者:win10
不管现在的win10系统有多稳定,只要试软件都会有问题存在。这不今天就有用户遇到了Win10系统利用自带功能修复0字节u盘的情况,要是你的电脑知识不够丰富,那面对Win10系统利用自带功能修复0字节u盘的问题就不知道怎么办了。要是你想要你的电脑知识越来越丰富,这一次就可以自己试试独立来解决吧。小编今天解决的方法是这样:1、登录win10系统桌面,右键开始菜单,点击打开“磁盘管理(K)”;2、在打开的计算机管理窗口中,右键u盘点击选择“新建简单卷(I)”这样这个问题就可以很简单的搞定了。如果你遇到了Win10系统利用自带功能修复0字节u盘不知都该怎么办,那就再来看看下面小编的详细解决教程。
推荐系统下载:深度系统Win10专业版
1.登录win10系统桌面,右键启动菜单,点击打开“磁盘管理(K)”;
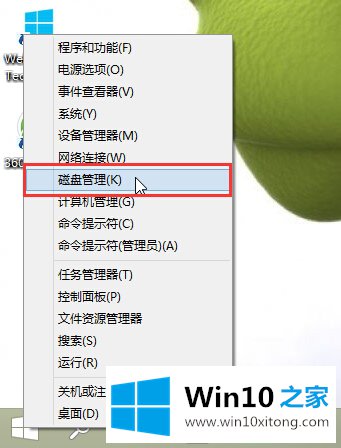
2.在打开的计算机管理窗口中,右键单击u盘,选择“新建简单卷(I)”;
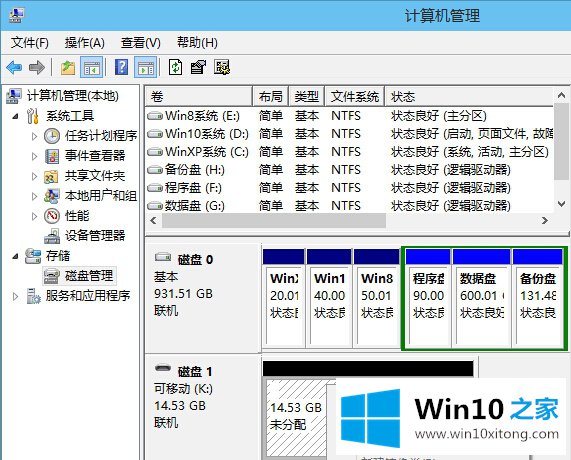
3.在新建简单卷向导窗口中,填写简单卷的大小作为最大磁盘空间,点击“下一步”进入下一步操作;
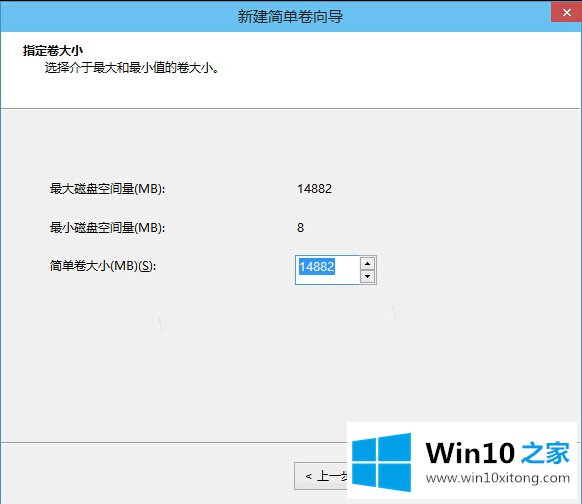
4.点击选择“按以下设置格式化此卷(O)”,点击“下一步”进入下一步操作;
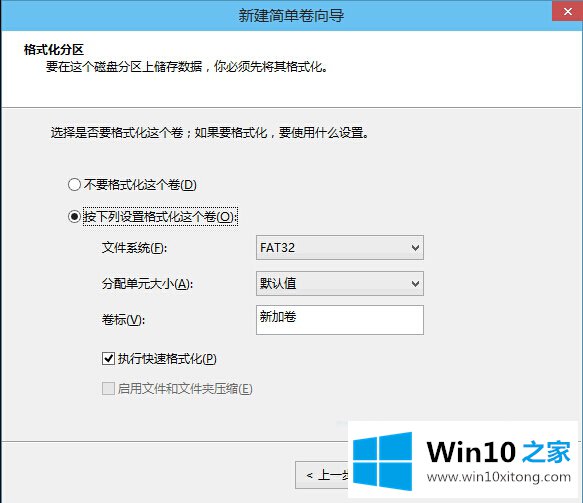
5.创建成功后,单击“完成”关闭窗口;
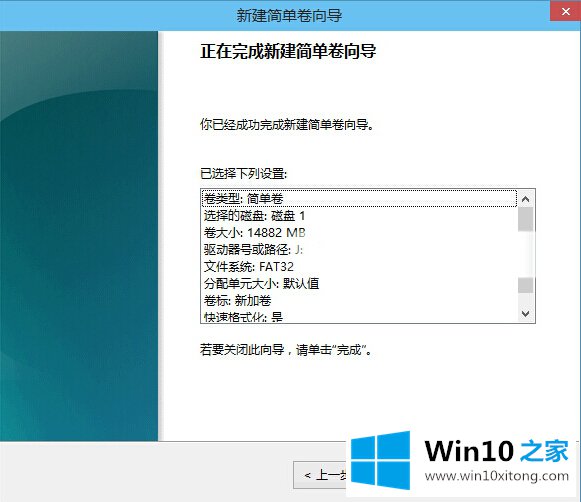
6.以下是修复后的u盘。
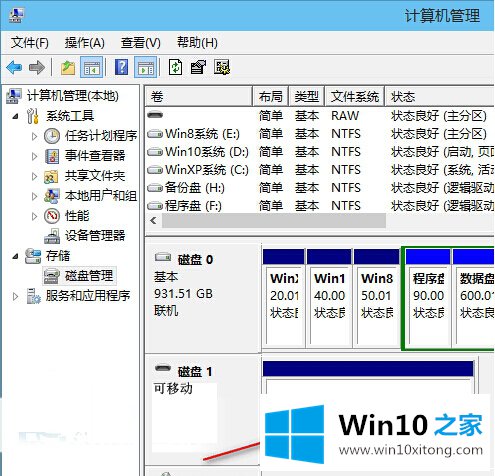
这里介绍Win10系统自带功能的0字节u盘的修复方法,在使用u盘的过程中遇到同样的故障,我们会知道如何解决同样的问题。希望对大家有帮助!
最后给大家总结一下,今天的内容就是Win10系统利用自带功能修复0字节u盘的详细解决教程,如果你还没有解决好,那么多用上面的方法尝试几次,问题一定可以解决的。