
时间:2021-04-17 07:34:46 来源:www.win10xitong.com 作者:win10
我们最常用的系统就是win10系统,因为它非常优秀使用非常方便。但即便如此,我们在使用过程中还是会或多或少遇到一些比如Win10怎么设置电脑开机密码的问题。这个Win10怎么设置电脑开机密码的问题平时不多见,也许还会难倒一些大神,别着急,我们自己就可以处理掉Win10怎么设置电脑开机密码的问题,小编现在直接给大家说说这个解决步骤:1、桌面左下角搜索控制面板,点击打开2、然后点击"用户账户和家庭安全">>"为用户设置家庭安全"就彻底解决这个问题了。由于时间关系,我们接下来就结合截图,一起来看看Win10怎么设置电脑开机密码的详细处理手法。
小编推荐下载:win10纯净版
不管是生活还是工作,电脑已成为我们密不可分的工作伙伴。我们也有很多重要的资料让电脑保管着,如果我们没有给它设置密码岂不是人人都可以看了吗?吓死宝宝了,赶紧设置密码去.
1、桌面左下角搜索控制面板,点击打开
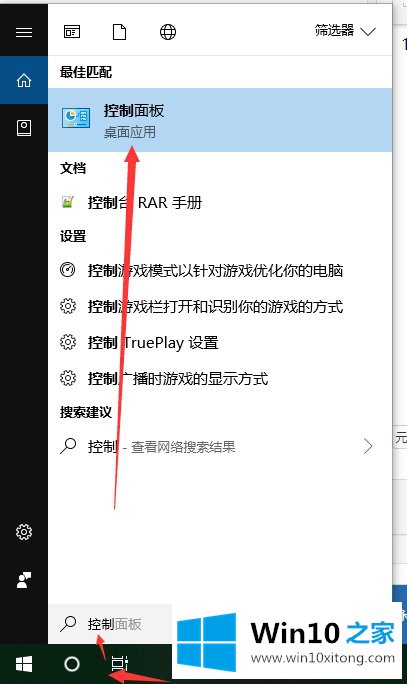
2、然后点击"用户账户和家庭安全">>"为用户设置家庭安全"。
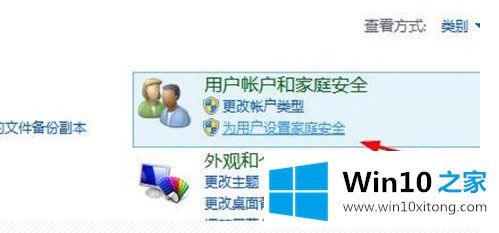
3、选择"为这些账户添加密码"。
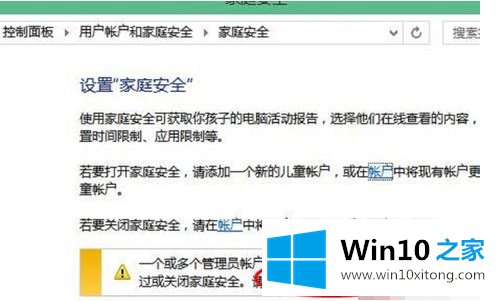
4、在账户界面,点击您要设置密码的账户名。
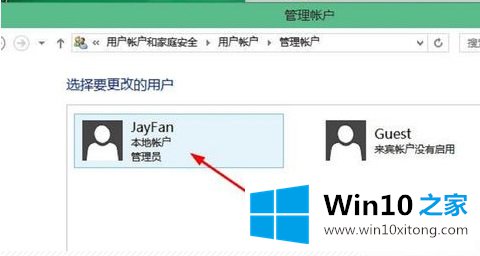
5、然后点击"创建密码"。
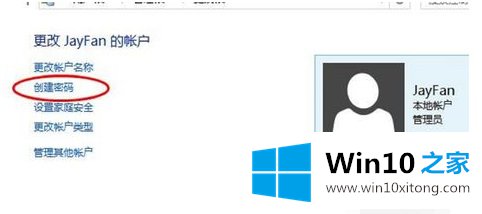
6、然后就可以为win10账户设置密码了。设置完成,点击"创建密码"完成创建。
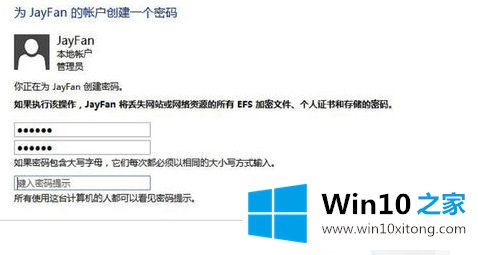
对大家造成困扰的Win10怎么设置电脑开机密码问题是不是根据本文提供的方法得以解决了呢?你学会了吗?如果还没有解决这个问题,欢迎留言给本站。