
时间:2021-04-15 17:08:27 来源:www.win10xitong.com 作者:win10
我们在使用win10系统的过程中难免会遇到windows10电脑如何录屏问题,推测还会有一些网友也会遇到同样的问题,那我们自己要怎么做呢?小编在这里先给出一个解决这个问题的步骤:1、我们打开电脑,在桌面的右下角打开开始菜单栏,找到设置选项打开。2、接下来我们打开设置面板后,找到并打开游戏选项就很容易的把这个难题给解决了。小编下面给大家带来更详细的windows10电脑如何录屏的详尽操作方式。
今日小编推荐系统下载:雨林木风Win10专业版
1、我们打开电脑,在桌面的右下角打开开始菜单栏,找到设置选项打开。
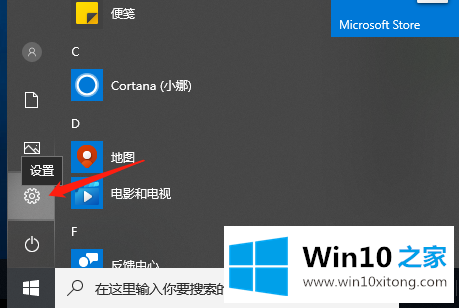
2、接下来我们打开设置面板后,找到并打开游戏选项。
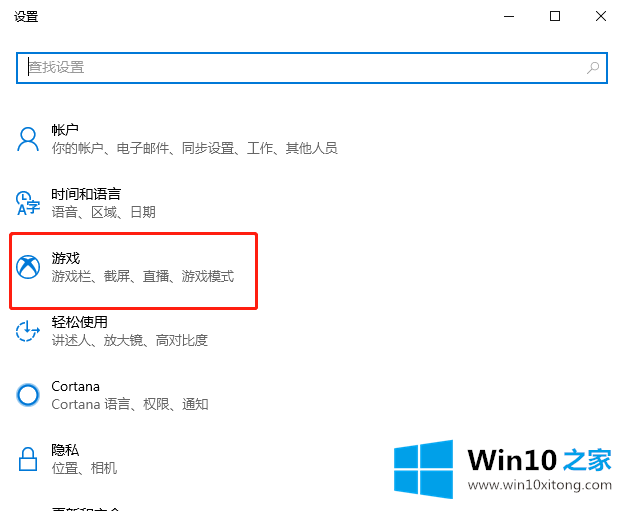
3、接下来我们在游戏选项栏里找到使用游戏栏录制游戏剪辑、屏幕截图和广播,将其勾选上,就可以开启屏幕录制功能啦。
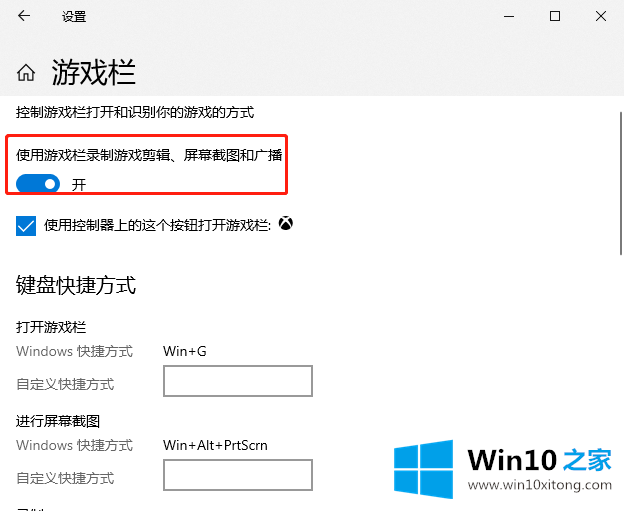
4、我们下方有一些快捷键可以自定义屏幕录制,我们需要的话就可以使用。
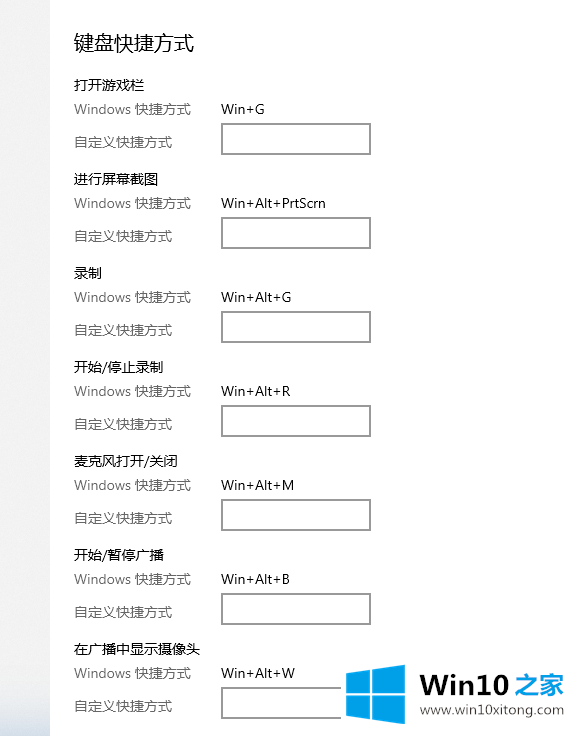
5、我们使用快捷键win+g,启动录制程序,我们就会弹出图示信息,我们勾选复选框就好啦。
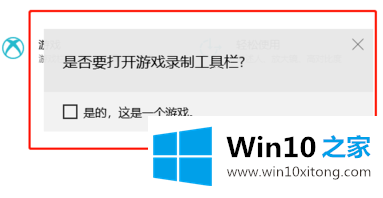
6、点击进去之后我们的图示就正在录制,这样就搞定啦。
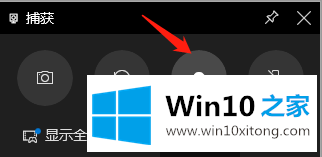
以上就是小编我关于windows10电脑如何录屏的全部解决方法啦,是不是很简单呢,大家快来学习吧。
根据上面提供的方法,windows10电脑如何录屏的问题就可以很轻松的解决了。我们很感谢各位对我们网站的关注,希望上面的文章对大家能够有所帮助。