
时间:2020-11-13 18:56:26 来源:www.win10xitong.com 作者:win10
刚刚小编在百度知道上看见一位网友在提问,问题是说他在用电脑的时候遇到了win10系统怎么自动连接宽带的问题,确实这个win10系统怎么自动连接宽带的问题对于很多用户来说比较少见,遇到了就不知道如何解决。我们这次可以尝试着自己来解决win10系统怎么自动连接宽带的问题,这样我们的电脑相关知识水平又有所提高了。解决这个问题的步骤如下:1、通过组合键”Win+X”打开快捷菜单,选择“计算机管理”;2、右键点击“任务计划程序”,选择“创建基本任务”即可很轻松的完成了。小编下面给大家带来更详细的win10系统怎么自动连接宽带的详尽解决法子。
Win10自动连接宽带设置方法:
方法1:
1.结合“Win X”键打开快捷菜单,选择“电脑管理”;
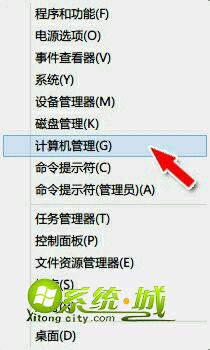
2.右键单击“任务计划程序”,选择“创建基本任务”;
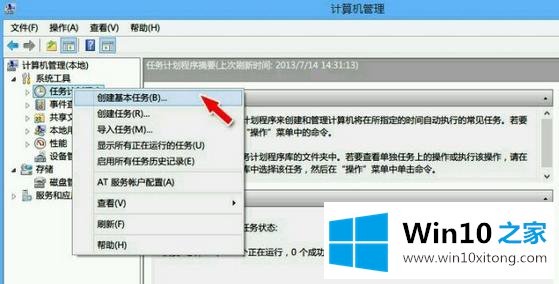
3.弹出创建基本任务向导,填写任务“名称”、“描述”,如宽带自动连接;
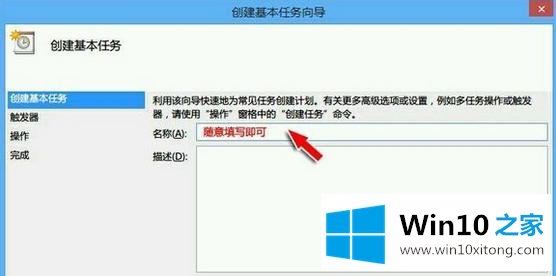
4.在任务触发器中,选择“当前用户登录时”,然后;
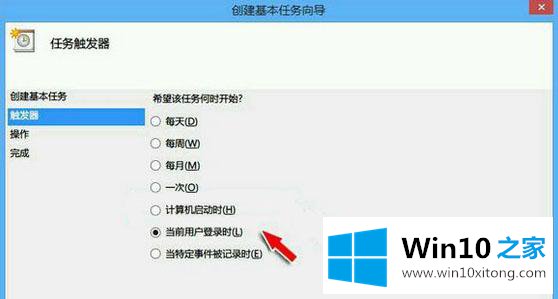
5.为此任务执行的操作选择“启动程序”。接下来;
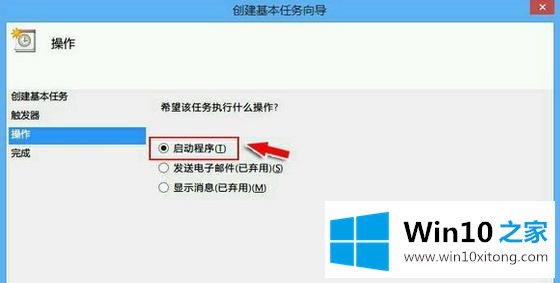
6.在程序或脚本中输入参数:rasdial宽带连接名称宽带账号宽带密码,下一步;
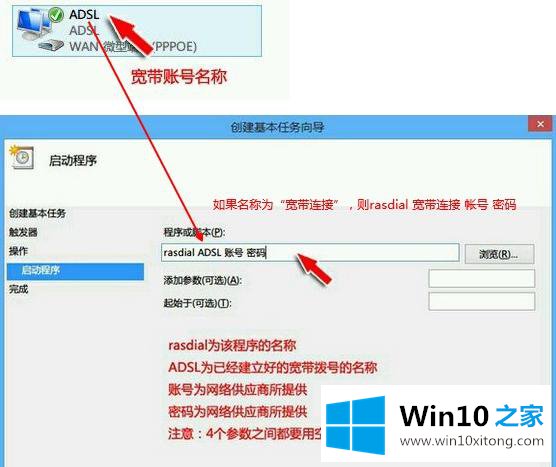
7.当提示是否运行以下程序时,我们单击“是”,最后单击“完成”重新启动系统。
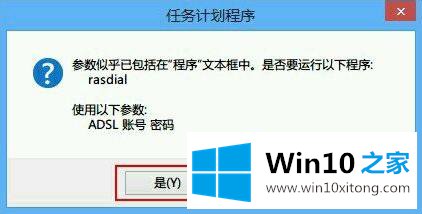
方法2:
1.创建新的文本文档,输入以下内容,单击文件另存为,输入任何带后缀的文件命令。cmd或。bat,并选择“所有文件”作为保存类型;
rasdial '宽带连接'宽带帐户宽带密码
例如,拨“宽带连接”西潼市123456
2.创建另一个文本文档,输入以下内容,并将其保存为带vbs后缀的文件:
Createobject ('wscript.shell ')。运行'拨号宽带连接宽带帐户宽带密码',0
3.转到C:\用户\您的用户名\应用数据\漫游\微软\ Windows“开始”菜单\程序\开始,并将上述两个文件放入。

win10系统自动宽带连接的设置方法在此分享,希望对大家有所帮助。
相关阅读:
win10系统中创建宽带连接的步骤
win10如何将宽带连接放到桌面上
以上内容就是今天的全部教程了,win10系统怎么自动连接宽带的详尽解决法子就给大家说到这里了。希望这篇文章对大家有所帮助,多谢支持。