
时间:2021-04-10 02:22:54 来源:www.win10xitong.com 作者:win10
刚刚小编在百度知道上看见一位网友在提问,问题是说他在用电脑的时候遇到了Win10系统怎么使用linux命令的问题,想必我们大家以后也可能会遇到Win10系统怎么使用linux命令的情况,那有没有办法可以解决Win10系统怎么使用linux命令的问题呢?其实方法很简单,我们只需要下面几个简单的设置1、点击左下角开始菜单图标,然后在弹出的列表中找到Windows PowerShell 文件夹。2、展开Windows PowerShell 文件夹,点击Windows PowerShell进入就可以了。如果看得不是很懂,没关系,下面我们再一起来彻底学习一下Win10系统怎么使用linux命令的法子。
小编推荐下载:win10纯净版
Win10系统使用linux命令方法/步骤:
1.单击左下角的开始菜单图标,然后在弹出列表中找到Windows PowerShell文件夹。
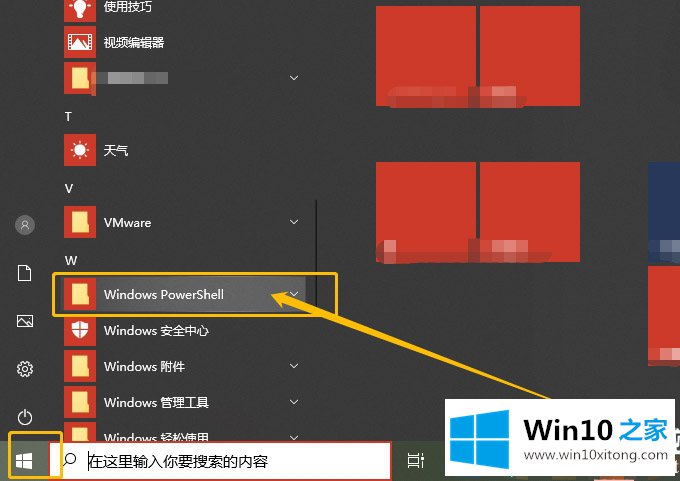
2.展开Windows PowerShell文件夹,点击Windows PowerShell进入,如图。
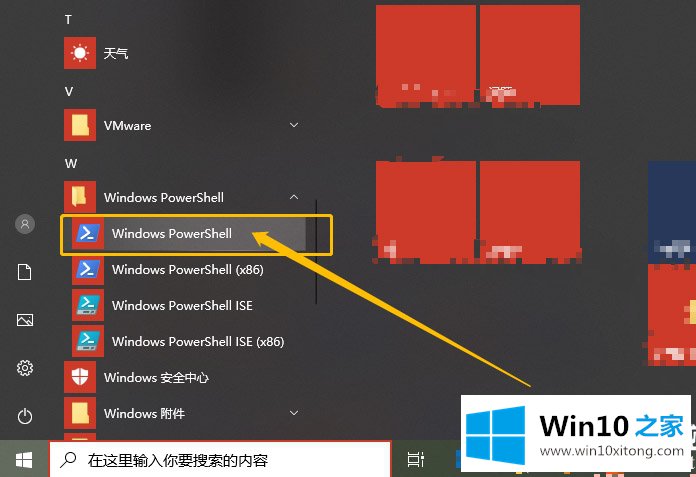
3.这时,计算机弹出如下命令行窗口。请耐心等待一会儿,直到出现PowerShell命令提示符。
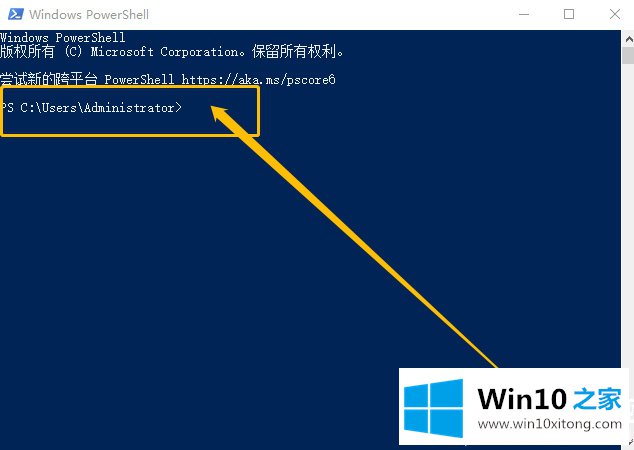
4.这时可以直接输入Linux命令。例如,您可以在Linux文件中直接输入查看命令“ls”,然后按回车键查看当前目录中的文件和文件夹列表。
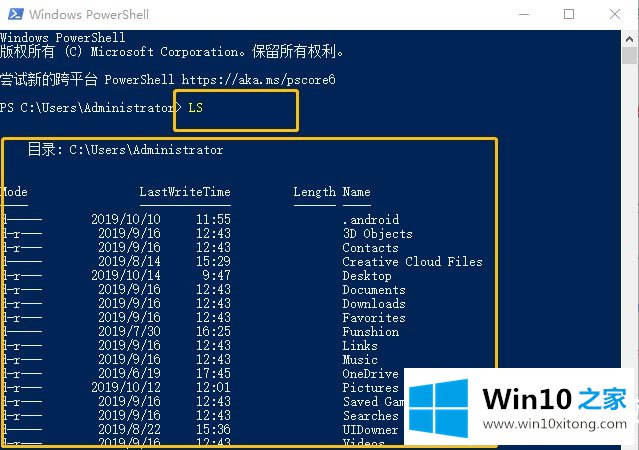
以上是这个小系列带来的Win10系统如何使用linux命令。希望这个教程能对大家有所帮助。更多技术文献,请继续关注win10 House。
今天的这篇教程就是详细的讲了Win10系统怎么使用linux命令的法子,如果问题还不能得到解决,可以用重装系统的办法进行解决,windows系统下载可以继续关注本站。