
时间:2020-08-20 14:00:46 来源:www.win10xitong.com 作者:win10
windows系统已经非常普及了,而且稳定性也相当的高。但是还是会遇到很多问题,比如win10 来宾或公用无法关闭网络发现就是其中一个。对于不了解系统的网友就不知道win10 来宾或公用无法关闭网络发现的问题该如何处理,我们需要怎么办呢?大家可以试着用这个方法:1、在任务栏右侧,鼠标右击网络图标。2、在弹出的列表中,点击“打开网络和Internet设置”就搞定了。如果各位网友还是一头雾水,那我们再来详细的学习一下win10 来宾或公用无法关闭网络发现的详细处理对策。
解决方法:
1、在任务栏右侧,鼠标右击网络图标。
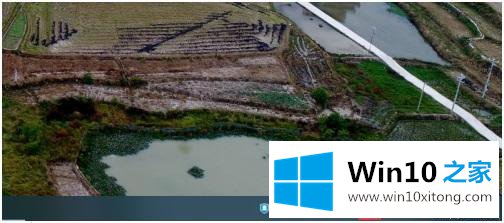
2、在弹出的列表中,点击“打开网络和Internet设置”。
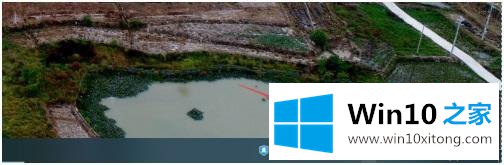
3、在“设置”页面右侧,点击“网络和共享中心”。
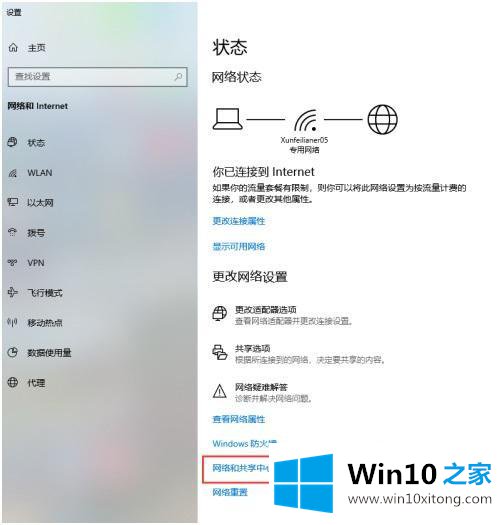
4、在“网络和共享中心”页面,点击“更改高级共享设置”。
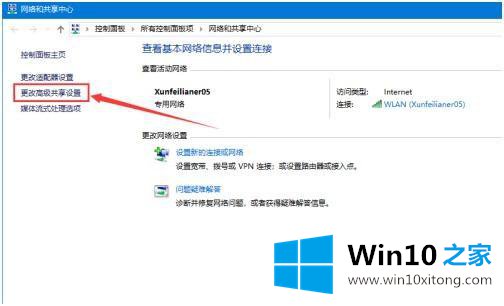
5、在“高级共享设置”页面,点击“来宾或公用”所在行任意位置。
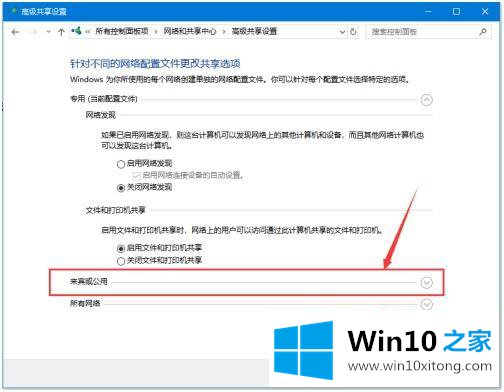
6、在“高级共享设置”页面“来宾或公用”下,点击“关闭网络发现”,使圈内有个黑色的小圆即可。
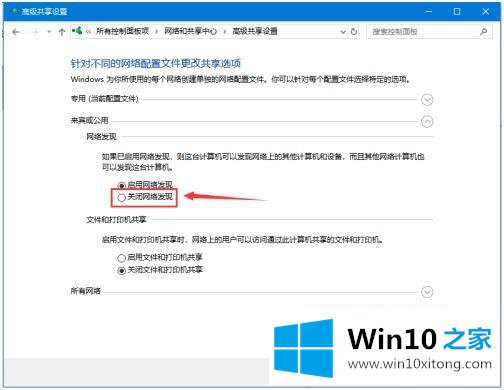
7、选择关闭网络发现后,点击“保存更改”即可完成设置。
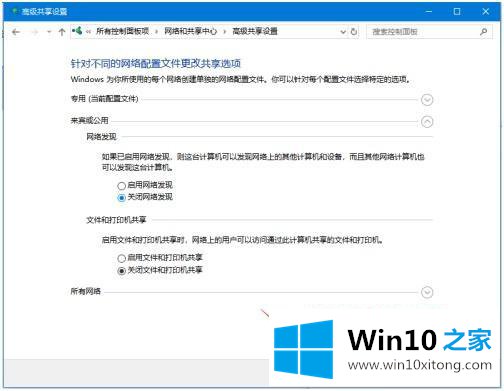
以上就是win10系统来宾或公用无法关闭的解决方法,有遇到这种情况的小伙伴们可以按上面的方法来操作。
总结下今天所述的内容,就是讲关于win10 来宾或公用无法关闭网络发现的详细处理对策,我们很高兴能够在这里把你的问题能够协助解决。