
时间:2021-04-09 18:29:53 来源:www.win10xitong.com 作者:win10
小编在电脑维修店碰到一位用户抱着他的电脑去维修,他的操作系统遇到了Win10打开WPS出现Null加载失败的问题,要是对于一些才接触win10系统的网友解决这个Win10打开WPS出现Null加载失败的情况就很困难,想自己学习一下解决Win10打开WPS出现Null加载失败的问题我们就一起来往下看,其实我们只需要这样简单的设置:1、首先通过快捷组合键【Win+R】对于电脑的运行功能进行打开。2、然后在运行对话框,输入regedit,点击确定按钮就很轻松愉快的把这个问题搞定了。怎么样,是不是感觉很容易?如果你还不是很明白,那接下来就由小编再次说说Win10打开WPS出现Null加载失败的解决法子。
Win10中打开WPS时空加载失败的解决方案
1.首先通过快捷键组合【Win R】打开电脑的运行功能。
2.然后在运行对话框中输入regedit,并单击确定。
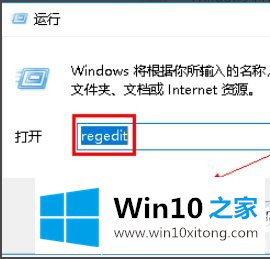
3.依次输入左边文件夹:计算机\ HKEY _用户\。默认\软件\金山软件路径,并删除所有办公文件夹;
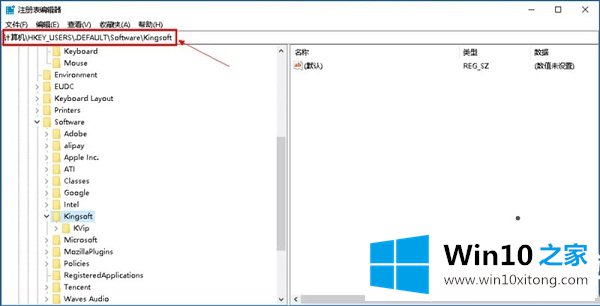
4.然后重复第一步的操作,打开运行功能,输入%appdata%,点击确定;
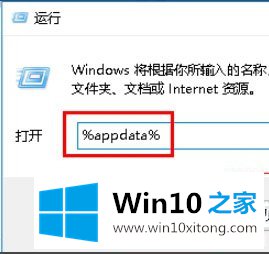
5.输入后,找到名为金山词霸的文件夹,点击回车。
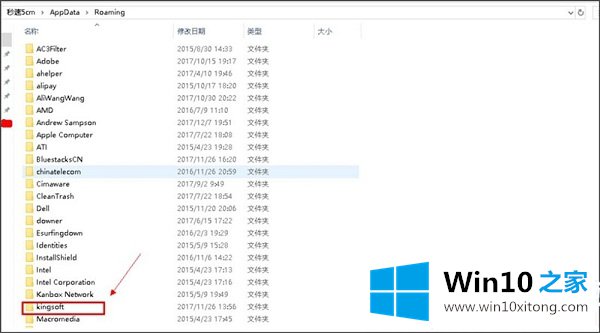
6.输入后,找到一个名为office的文件夹并将其删除。
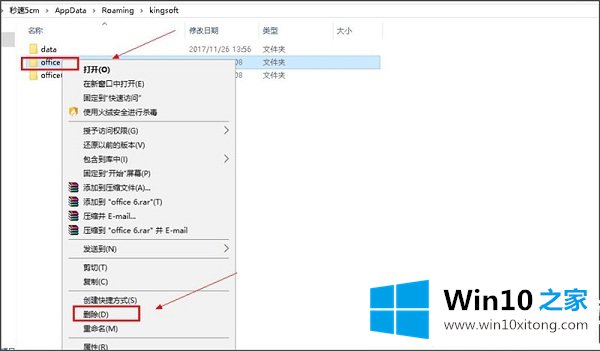
7.最近需要卸载WPS再重装才能解决问题。
以上是win10打开WPS时如何解决Null加载失败,Win10打开WPS时如何解决Null加载失败。想了解更多的电脑系统使用,可以关注Win10 Home!
到这里,Win10打开WPS出现Null加载失败的解决法子就给大家说到这里了,大家都学会了上面的方法吗?我们欢迎各位继续关注本站,后面还会有更多相关windows知识分享给大家。