
时间:2021-02-16 01:57:09 来源:www.win10xitong.com 作者:win10
如果我们遇到win10谷歌浏览器设置启动页的问题该怎么办呢?小编就遇到过。要是对于一些才接触win10系统的网友解决这个win10谷歌浏览器设置启动页的情况就很困难,我们完全可以自己动手来解决win10谷歌浏览器设置启动页问题,其实可以来看看小编是怎么处理的:1、1、首先点击win10桌面的chrome谷歌浏览器快捷图标,进入后点击右上角类似省略号的三个竖排点图标。2、接着鼠标点击展开菜单中的【设置】选项就可以了。下面我们就一步一步的来说下win10谷歌浏览器设置启动页的修复技巧。
推荐系统下载:笔记本Win10专业版

谷歌浏览器设置启动页面教程
第一步:1。在win10桌面上点击chrome Google浏览器的快捷图标,然后点击右上角类似省略号的三个垂直图标。
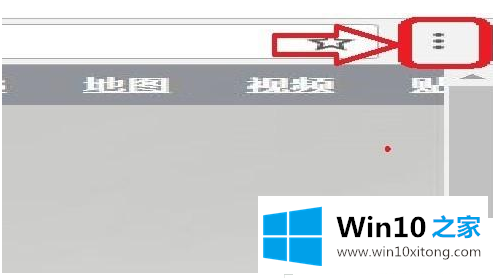
第二步:点击展开菜单中的【设置】选项。
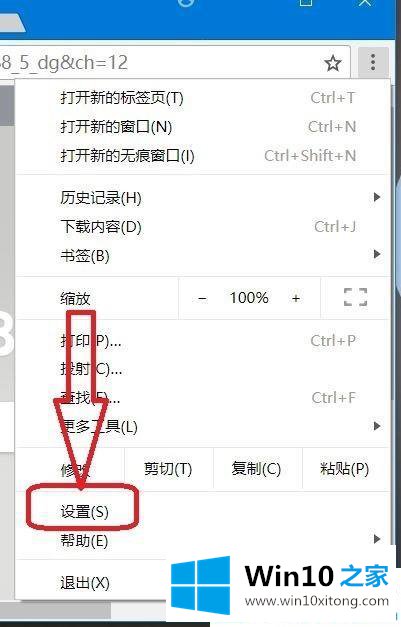
第三步:进入下图启动时有三个选项。谷歌浏览器默认选择打开一个新标签。单击此处[打开特定网页或一组网页]。
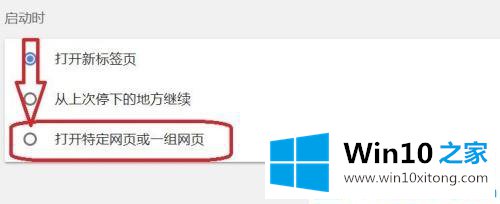
第四步:如果要更改网址作为启动页面,选择【添加新网页】,如果使用当前页面,点击第二个选项。
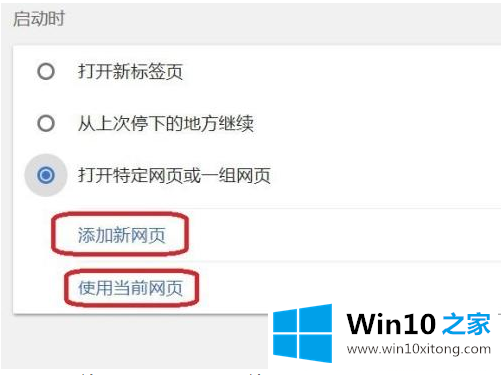
第五步:点击【添加新网页】,弹出输入框。百度的网站由Win10 Home边肖录入,然后点击【添加】确认设置。
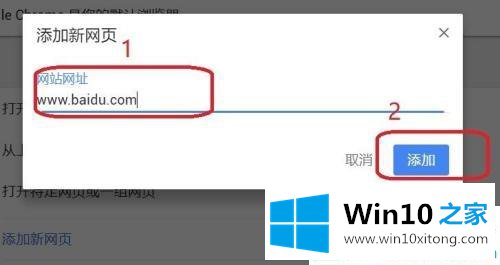
第六步:关闭浏览器,重新打开后的页面是百度,表示chrome浏览器启动页面设置成功。
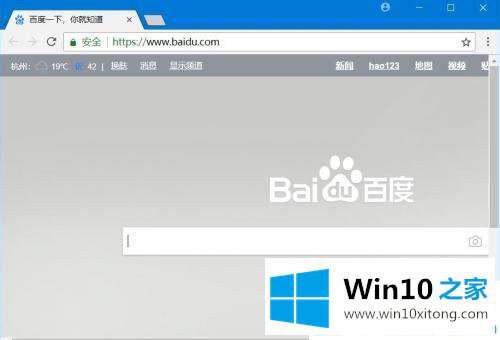
这就是如何为win10设置chrome浏览器启动页面。更多win10系统教程聚焦Win10 Home。
以上内容就是告诉了大家win10谷歌浏览器设置启动页的修复技巧,对这个感兴趣的网友,可以用上面的方法试一试,希望对大家有所帮助。