
时间:2021-01-19 12:29:16 来源:www.win10xitong.com 作者:win10
win10作为当前主流的操作系统,使用者非常的多,所以也会发现各种问题,像Win10系统磁盘维护与优化-(二)如何清理磁盘的问题就是其中一个。要是遇到这个问题的用户对电脑知识不是很了解的话,可能自己就不知道怎么解决了。如果你不想找专业的人士来解决Win10系统磁盘维护与优化-(二)如何清理磁盘的问题,我们可以参考这样的方法:1、在需要进行磁盘清理的分区上右击,从弹出的菜单中选择“属性”命令,。2、在“常规”选项卡中单击”磁盘清理“按钮就能够轻松的解决了,下面我们一起来看看非常详细的Win10系统磁盘维护与优化-(二)如何清理磁盘的的完全处理要领。
使用磁盘清理程序清理垃圾文件使用“磁盘清理”程序,可以很方便地清理系统运行过程中产生的各种垃圾文件,释放磁盘空间,下面将介绍“磁盘清理”的使用方法和操作步骤。01.在需要进行磁盘清理的分区上右击,从弹出的菜单中选择“属性”命令,如图所示。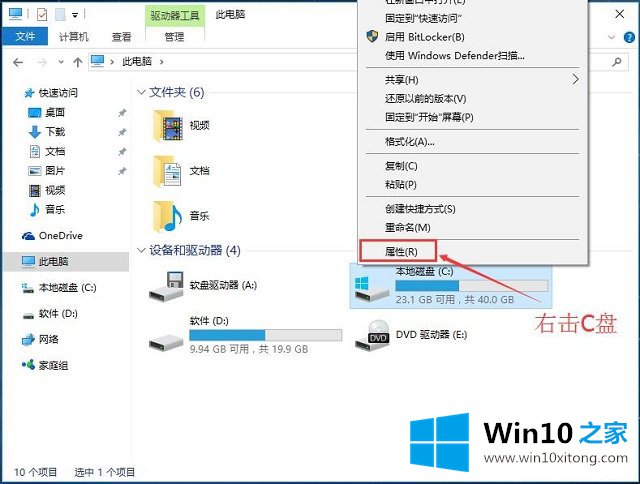 02.在“常规”选项卡中单击”磁盘清理“按钮,如图所示。
02.在“常规”选项卡中单击”磁盘清理“按钮,如图所示。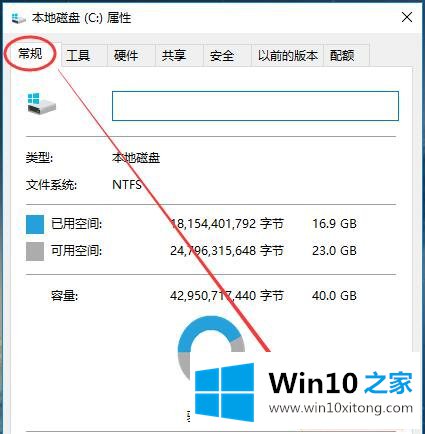 03.系统会检查磁盘的垃圾文件,如下图所示,具体时间由硬盘的大小和垃圾文件的多少而定。
03.系统会检查磁盘的垃圾文件,如下图所示,具体时间由硬盘的大小和垃圾文件的多少而定。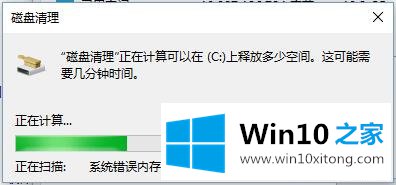 04.检查完成后,弹出下图所示的界面,从”要删除的文件“列表框中可以看到所有的磁盘垃圾文件。
04.检查完成后,弹出下图所示的界面,从”要删除的文件“列表框中可以看到所有的磁盘垃圾文件。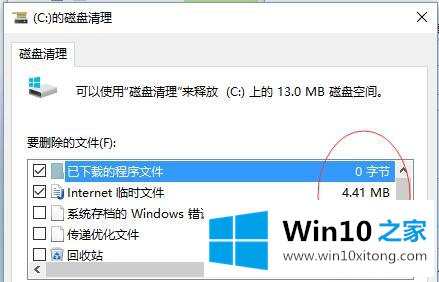 05.选择具体选项时,在下面的信息中显示对应项的垃圾文件介绍,如图所示。
05.选择具体选项时,在下面的信息中显示对应项的垃圾文件介绍,如图所示。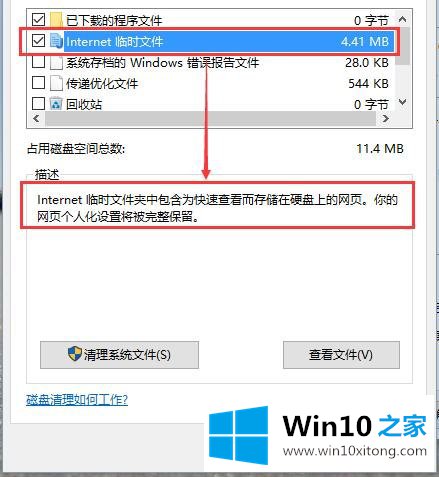 06.勾选需要删除的文件,单击”清理系统文件“按钮,如图所示。
06.勾选需要删除的文件,单击”清理系统文件“按钮,如图所示。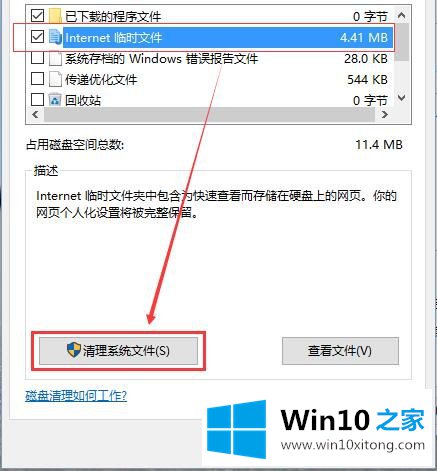 07.系统开始进行垃圾文件的计算统计工作,并弹出进度条,如下图所示,稍等片刻即可。
07.系统开始进行垃圾文件的计算统计工作,并弹出进度条,如下图所示,稍等片刻即可。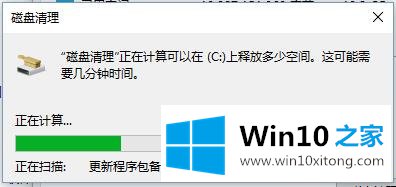 08.随后,系统重新返回清理界面,此时出现了”其他选项“选项卡,选中后弹出下图的对话框。
08.随后,系统重新返回清理界面,此时出现了”其他选项“选项卡,选中后弹出下图的对话框。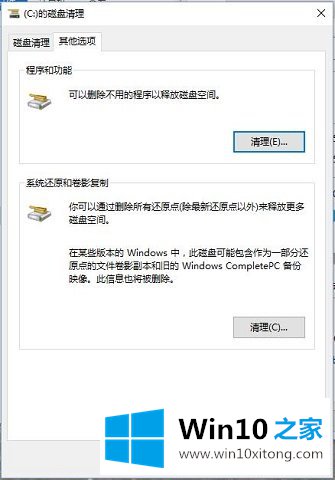 09.如果删除不用程序,可以单击”清理“按钮,弹出”程序和功能“界面。用户可以进行卸载操作,如图所示。
09.如果删除不用程序,可以单击”清理“按钮,弹出”程序和功能“界面。用户可以进行卸载操作,如图所示。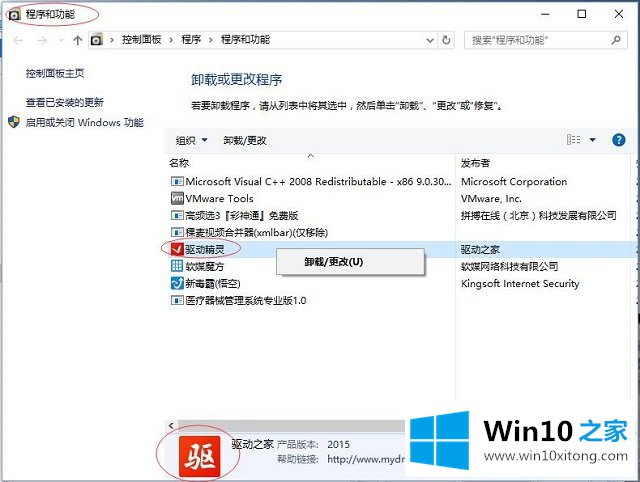 10.还可以单击”系统还原和卷影复制“选项区域下的”清理“按钮,从中删除到还原点的存储,如图所示。
10.还可以单击”系统还原和卷影复制“选项区域下的”清理“按钮,从中删除到还原点的存储,如图所示。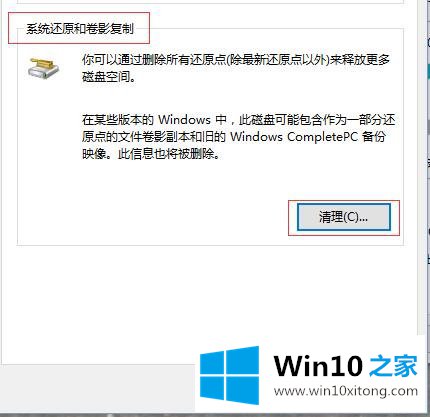 11.在弹出的”磁盘清理“对话框中,单击”删除“按钮,如图所示。
11.在弹出的”磁盘清理“对话框中,单击”删除“按钮,如图所示。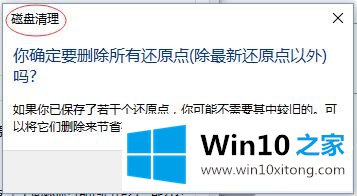 12.返回”磁盘清理“选项卡,从列表中勾选需要删除的的文件,如图所示。
12.返回”磁盘清理“选项卡,从列表中勾选需要删除的的文件,如图所示。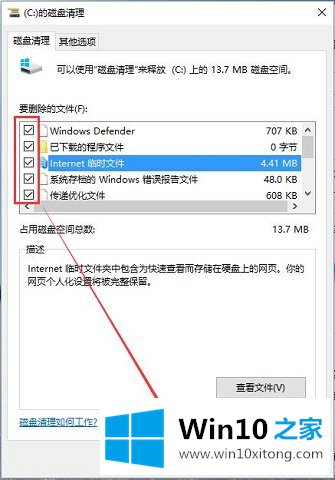 13.完成后单击”确定“按钮,弹出确认删除文件的询问对话框,用户单击”删除“按钮,如图所示。
13.完成后单击”确定“按钮,弹出确认删除文件的询问对话框,用户单击”删除“按钮,如图所示。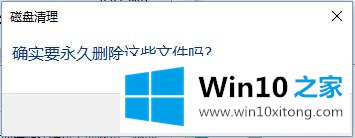 14.系统开始进行文件的删除工作,如下图所示。
14.系统开始进行文件的删除工作,如下图所示。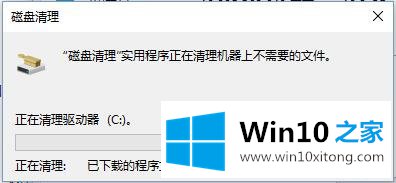 15.完成后,在系统属性界面,可以看到已经释放了很多垃圾文件,系统可用空间大大增加了,如图所示。
15.完成后,在系统属性界面,可以看到已经释放了很多垃圾文件,系统可用空间大大增加了,如图所示。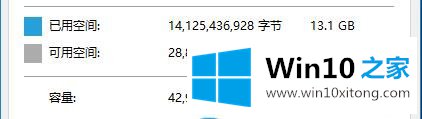
今天的这篇教程就是详细的讲了Win10系统磁盘维护与优化-(二)如何清理磁盘的完全处理要领,这篇文章应该会帮助大家解决这个问题,同时希望大家多多支持本站。