
时间:2021-04-09 09:04:52 来源:www.win10xitong.com 作者:win10
我们在操作电脑系统的过程中可能就会遇到Win10右键菜单没有记事本选项的问题,新手处理关于Win10右键菜单没有记事本选项的问题不是特别容易,如果我们希望自己能够掌握更多的相关能力,这次可以跟着小编的指导自己来解决Win10右键菜单没有记事本选项的问题,我们可以按照这个流程:1、直接通过快捷组合键【Win+R】打开电脑的的运行功能,然后输入【%SYSTEMROOT%\notepad.exe】后点击确定。进入文本文档界面。2、然后在文本中输入就很轻易的把这个问题解决了。刚才只是简单的概述了一下,下面才是Win10右键菜单没有记事本选项详细的详细解决本领。
推荐系统下载:系统之家Win10专业版
Win10右键菜单没有记事本选项解决方案
1.通过快捷键组合[Win R]直接打开电脑的运行功能,然后输入[% SYSTEROOT % \ notepad . exe]并点击确定。进入文本文档界面。
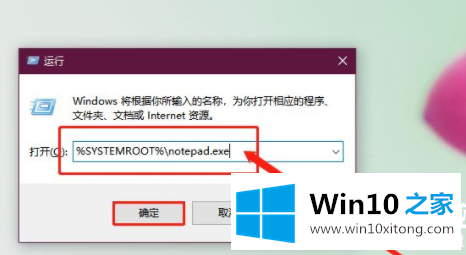
2.然后输入文本
【Windows注册表编辑器5.00版
[HKEY _ CLASES _ ROOT \。txt]
@='txtfile '
内容类型'='文本/普通'
[HKEY _ CLASES _ ROOT \。txt\ShellNew]
' NullFile '=' '[HKEY _ CLASES _ ROOT \ txt file]
@='文本文档'
[HKEY _ CLASES _ ROOT \ txt file \ shell]
[HKEY _ CLASES _ ROOT \ txt file \ shell \ open]
[HKEY _ CLASES _ ROOT \ txt file \ shell \ open \命令]
@='NOTEPAD。EXE %1 '】
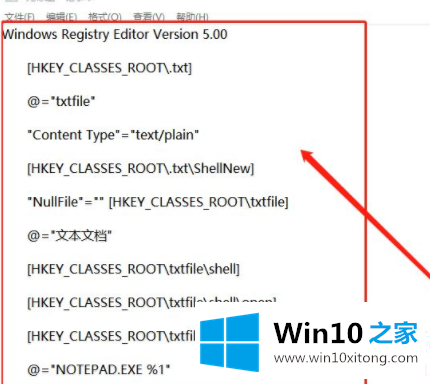
3.输入完成后,直接在上方菜单栏选择文件,然后选择另存为保存。
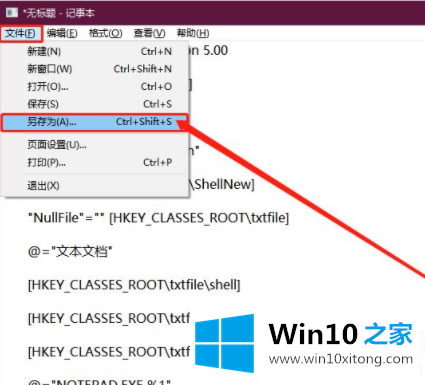
4.在保存过程中,将文本的名称更改为[文本文档]。请记住格式是reg而不是txt,然后单击“保存”。
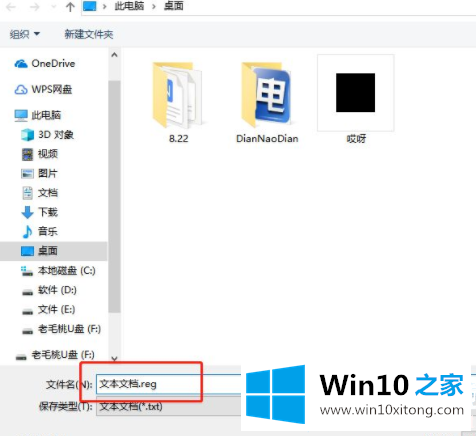
5.保存后,双击桌面打开此文档,然后在弹出窗口中选择“是”。
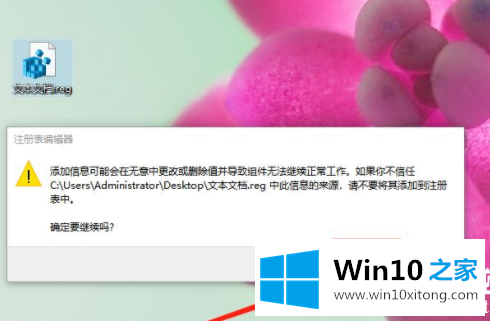
6.当您在这里打开右键菜单时,您可以看到右键记事本选项已经恢复。
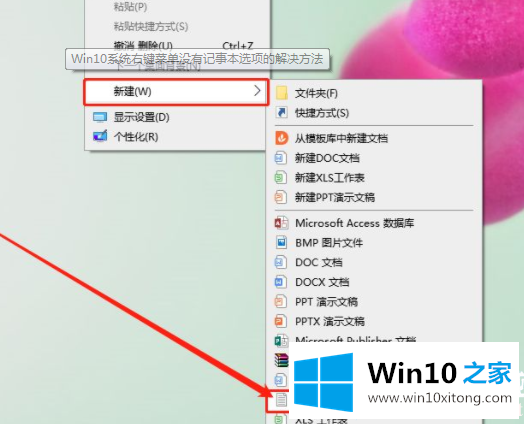
以上是边肖为大家编译的win10右键菜单没有记事本选项怎么办,Win10右键菜单没有记事本选项怎么办。想了解更多电脑系统的使用,可以关注Win10 Home!
上面的内容就是和大家说的Win10右键菜单没有记事本选项的详细解决本领,获得更多win系统相关教程,可以继续关注本站。