
时间:2021-03-08 02:22:53 来源:www.win10xitong.com 作者:win10
win10系统怎么新建多个桌面的问题我们在前几期教程也说过,对于不了解系统的网友就不知道win10系统怎么新建多个桌面的问题该如何处理,我们完全可以自己动手来解决win10系统怎么新建多个桌面问题,我们在查阅很多资料后,确定这样的步骤可以解决:1、打开windows10系统电脑之后,鼠标右键点击任务栏空白处,选择"显示任务视图按钮"。2、这时候就会在任务栏左侧看到一个"任务视图"按钮就可以很好的解决了。上面的内容简单的描述了一下win10系统怎么新建多个桌面问题该怎么处理,下面我们就仔细的来学习一下它的详尽处理法子。
推荐系统下载:win10
1.打开窗口10系统计算机后,右键单击任务栏的空白处并选择“显示任务视图按钮”。
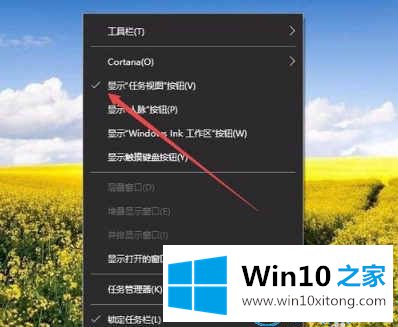
2.此时,您将在任务栏的左侧看到一个“任务视图”按钮。
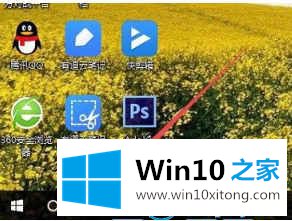
3.点击任务查看按钮,方便打开多桌面界面。我们可以选择使用不同的桌面。
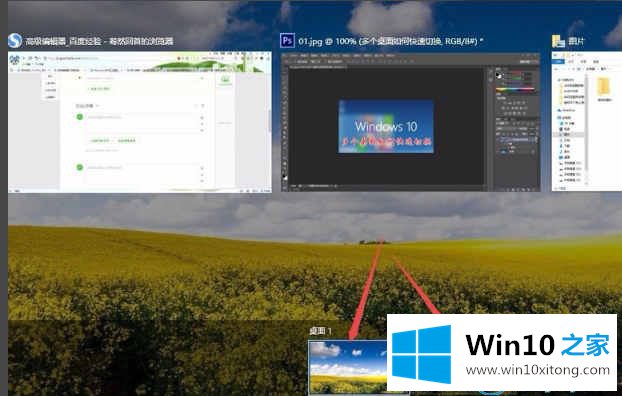
4.如果觉得桌面不够用,只需点击右下角的“新建桌面”即可。
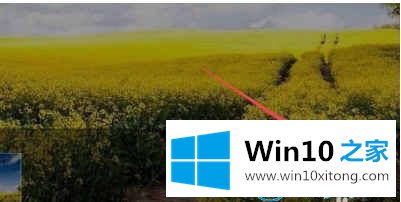
5.如果觉得不需要桌面,也可以选择关闭。就像关闭一个文件夹一样,只需点击右上角的关闭按钮。
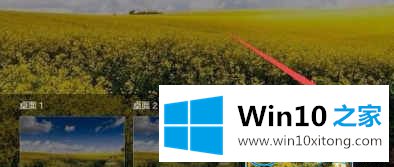
这是win10 Home边肖自带的Win10系统如何创建多个桌面的操作步骤。
到这里,win10系统怎么新建多个桌面的详尽处理法子就给大家说到这里了,如果你需要重装系统或者下载系统,本站也是你的好选择。