
时间:2020-10-03 02:02:25 来源:www.win10xitong.com 作者:win10
win10系统对大家来说可能都不会陌生,但是还是会遇到win10专业版怎样通过注册表禁用光驱的问题时不知道如何解决。这个win10专业版怎样通过注册表禁用光驱的问题平时不多见,也许还会难倒一些大神,那我们应当如何面对这个win10专业版怎样通过注册表禁用光驱问题呢?大家可以按照这样的解决思路:1、在电脑桌面左下角点击搜索,输入regedit,点击回车键。2、依次点击展开\HKEY_LOCAL_MACHINE\SYSTEM\CurrentControlSet\Services,选中下方cdrom就这个问题很轻松的搞定了。要是大伙儿还是很懵,那我们再来看看win10专业版怎样通过注册表禁用光驱的操作手段。

win10专业版怎样通过注册表禁用光驱? 如何通过注册表禁用光驱的方法如下:
方法/步骤
1、在电脑桌面左下角点击搜索,输入regedit,点击回车键。
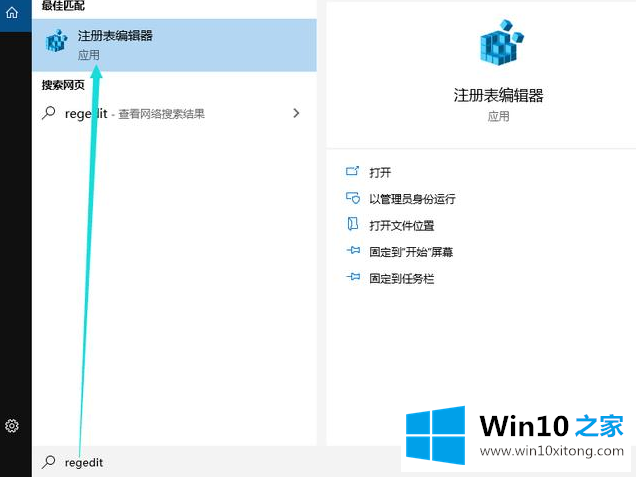
2、依次点击展开\HKEY_LOCAL_MACHINE\SYSTEM\CurrentControlSet\Services,选中下方cdrom。
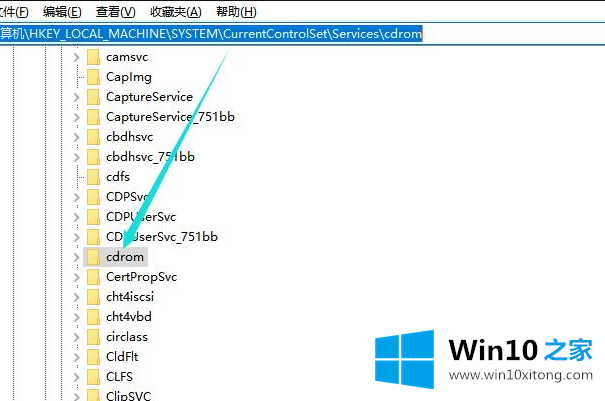
3、在右侧找到并双击打开Start。
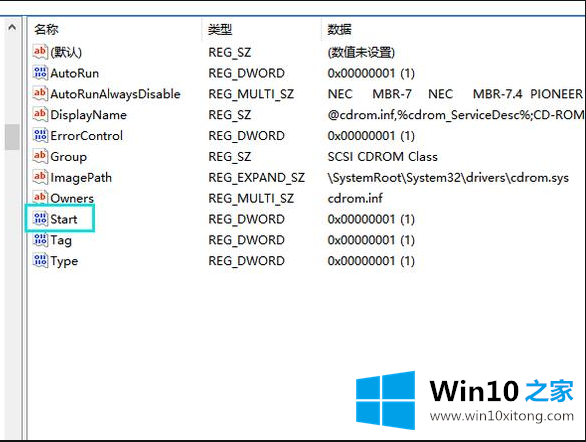
4、修改数值数据为4,点击确定。
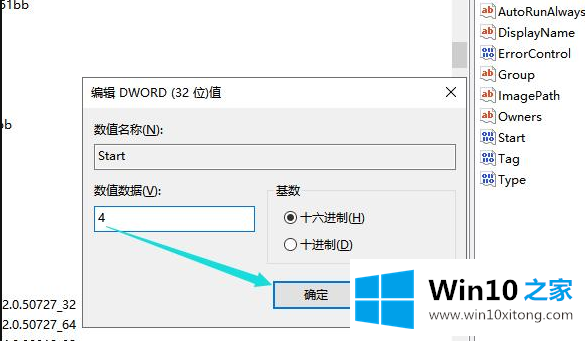
5、重启电脑,这样光驱就隐藏了,如果需要回复同样的操作修改数值数据为1即可。
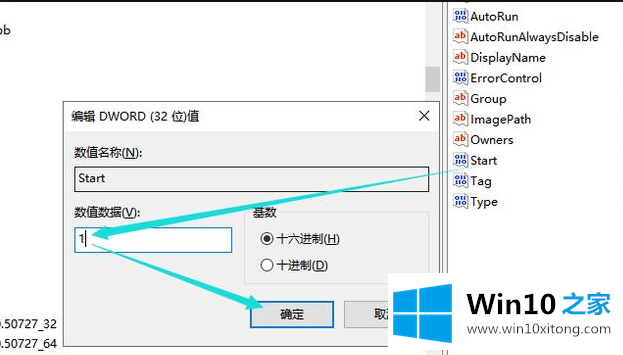
6、如果是在局域网中,还可以通过网管软件来设置,这里以大势至电脑文件防泄密系统为例跟大家分享下操作方法。百度下载该系统,解压安装后使用快捷键alt+F2唤出运行窗口,输入账号和密码,点击确定。
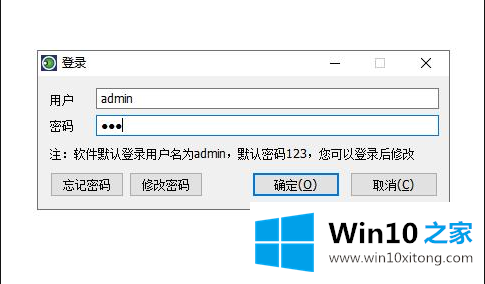
7、在左上方找到存储设备控制,勾选下方禁用光驱即可。
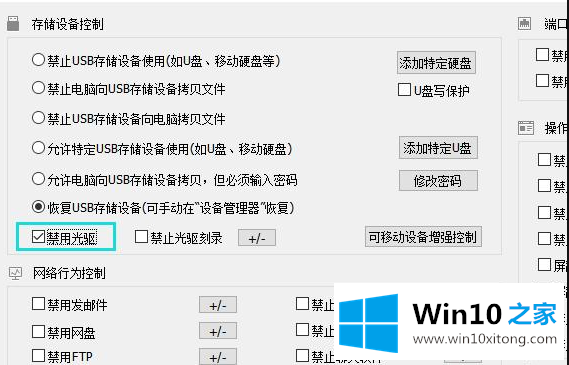
8、另外还可以根据需要设置USB存储设备、网络行为控制、操作系统控制、端口控制等,根据需要勾选设置。
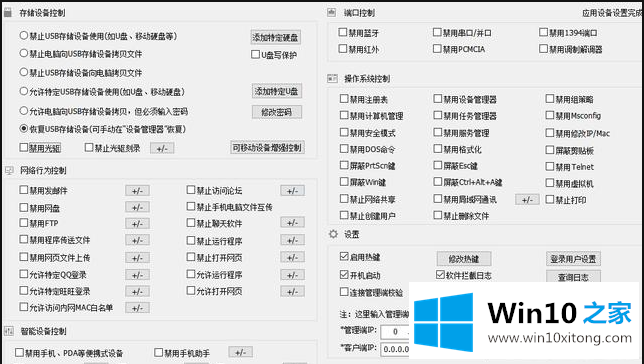
9、在右下角找到设置,点击登录用户设置,双击打开admin,输入修改后的密码,点击确定。
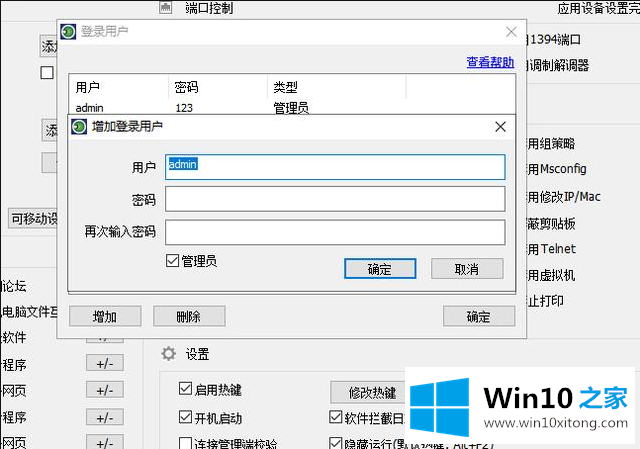
10、最后点击后台运行,该软件自动隐藏到系统后台。
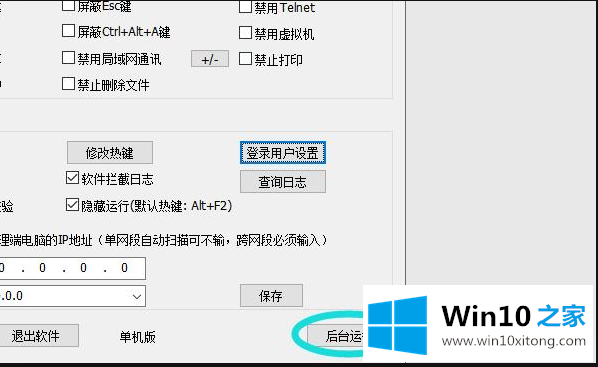
有关win10专业版怎样通过注册表禁用光驱的操作手段的内容就全部在上文了,获得更多win系统相关教程,可以继续关注本站。