
时间:2020-08-22 20:48:43 来源:www.win10xitong.com 作者:win10
时不时的都会有网友来问小编win10输入法玩游戏不停出字母最佳解决方法的问题的解决方法,今天小编就再来解答一次。要是你的电脑知识不够丰富,那面对win10输入法玩游戏不停出字母最佳解决方法的问题就不知道怎么办了。那我们应当怎么处理呢?只需要一步一步的这样操作:1、启动Windows 10操作系统,。点击任务栏搜索框,开始使用Cortana(小娜)智能语音助理。2、,搜索框输入"控制面板"。Cortana(小娜)显示搜索结果,点击"最佳匹配→控制面板"项即可很容易的处理好了。下边就是详细的win10输入法玩游戏不停出字母最佳解决方法的具体操作步骤。
具体方法:
1、启动Windows 10操作系统,如图所示。点击任务栏搜索框,开始使用Cortana(小娜)智能语音助理。
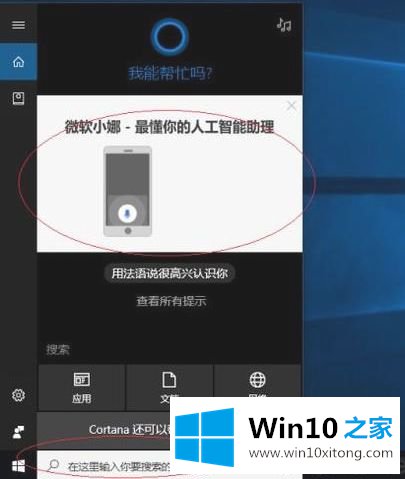
2、如图所示,搜索框输入"控制面板"。Cortana(小娜)显示搜索结果,点击"最佳匹配→控制面板"项。
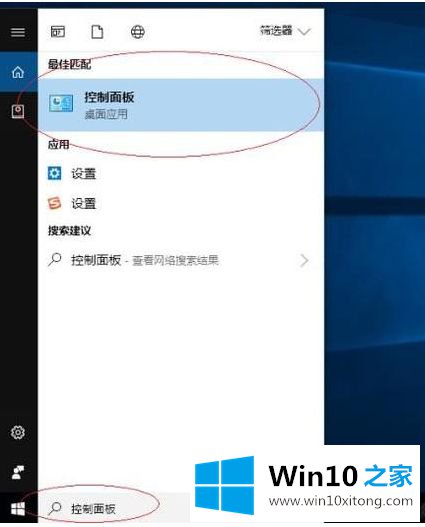
3、唤出"控制面板"程序窗口,如图所示。点击"时钟、语言和区域"图标,用于更改时间、日期、时区和使用的语言等设置。
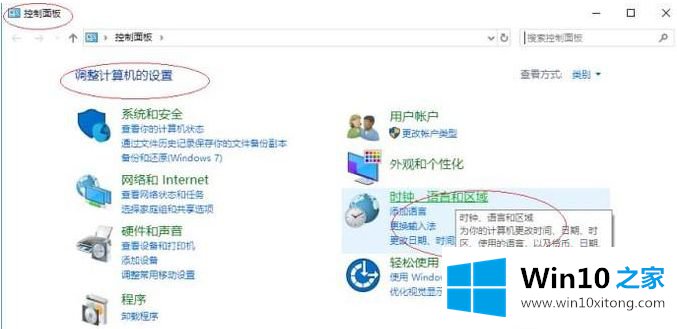
4、如图所示,唤出"时钟、语言和区域"选项界面。点击右侧"语言"图标,自定义语言首选项和国际设置。
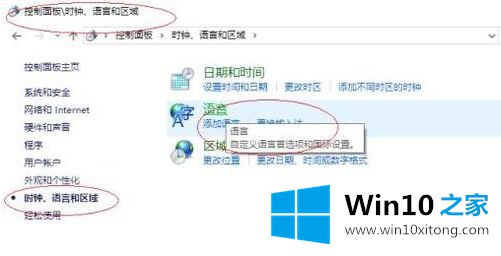
5、弹出"语言"对话框,如图所示。点击左侧"高级设置"图标,下步将进行排除玩电脑游戏一按字母键就弹出对话框的故障。
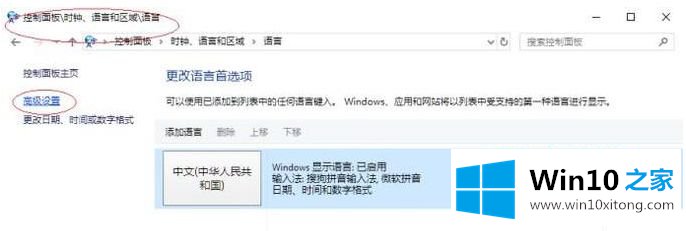
6、如图所示,弹出"高级设置"对话框。选择"切换输入法"选项区,点击"更改语言栏热键"图标。
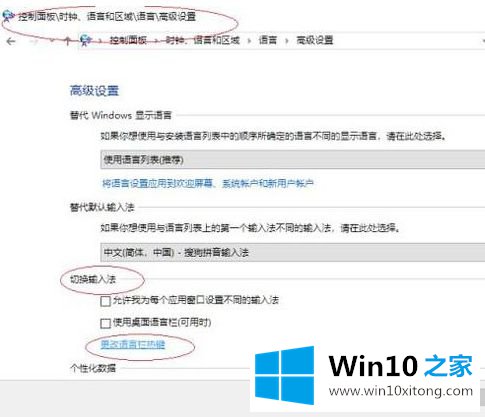
7、弹出"文本服务和输入语言"对话框,如图所示。选择"输入语言的热键→中文(简体)输入法 输入法/非输入法切换"项,点击"更改按键顺序..."按钮。
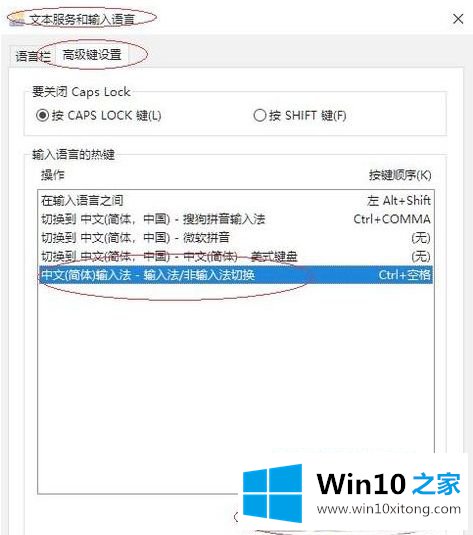
8、如图更改切换中文输入法按键顺序,完成排除玩电脑游戏键盘总是打出字来的故障。
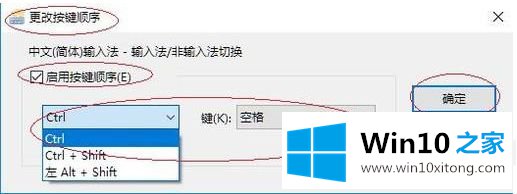
上述就是win10输入法玩游戏不停出字母最佳解决方法了,有遇到这种情况的用户可以按照小编的方法来进行解决,希望能够帮助到大家。
有关win10输入法玩游戏不停出字母最佳解决方法的具体操作步骤的内容在以上文章中就非常清楚的讲解了,真心希望能够帮助大家,祝大家生活愉快。