
时间:2021-04-03 03:55:04 来源:www.win10xitong.com 作者:win10
最近总有很多用户在问一个问题,就是当电脑出现了Win10怎么禁止键盘鼠标唤醒休眠的情况该怎么办?如果对于老鸟来说就很简单就可以处理,但是对于新手处理Win10怎么禁止键盘鼠标唤醒休眠的问题就很难,那么Win10怎么禁止键盘鼠标唤醒休眠问该怎么办呢?我们一起按照这个步伐来操作:1、在开始菜单里点击鼠标右键,在弹出的的这个菜单中点击【设备管理器】;2、在我们的设备管理器里展开【键盘】,在键盘下面的【PS/2 标准键盘】上单击鼠标右键,选择【属性】即可很快速的解决了。结合下面的图文,就可以彻底知道Win10怎么禁止键盘鼠标唤醒休眠的具体处理手段。
今日小编推荐系统下载:雨林木风Win10专业版
窗口10禁止键盘和鼠标唤醒和睡眠的方法
1.在开始菜单中单击鼠标右键,然后在弹出菜单中单击[设备管理器]。
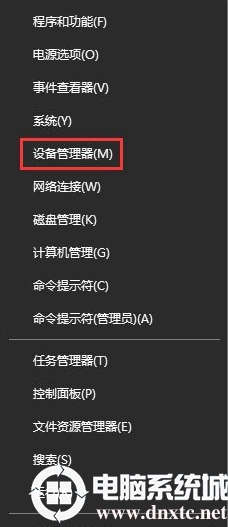
2.在我们的设备管理器中展开[键盘],右键单击键盘下的[PS/2标准键盘],并选择[属性];
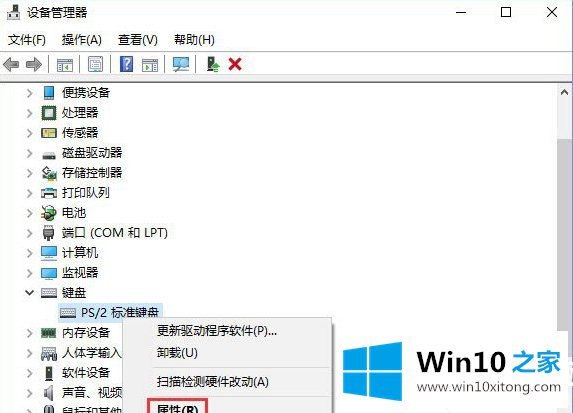
3.在PS/2标准的键盘属性窗口中点击【电源管理】,然后去掉下面【允许此设备唤醒电脑】的勾号,点击【确定】;
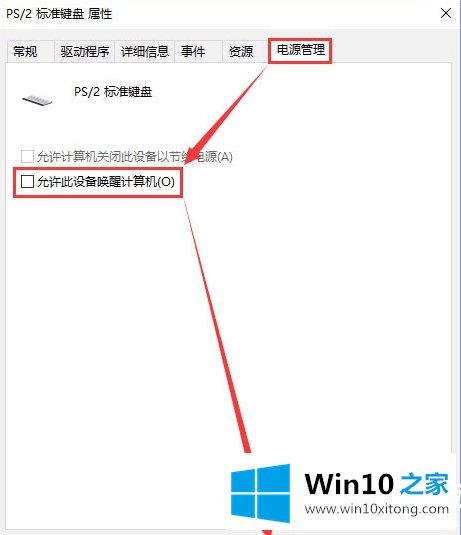
4.然后,在设备管理器中展开[鼠标和其他定点设备]。下面我们可以看到【HID兼容鼠标】,右键点击设备,在弹出菜单中点击【属性】;
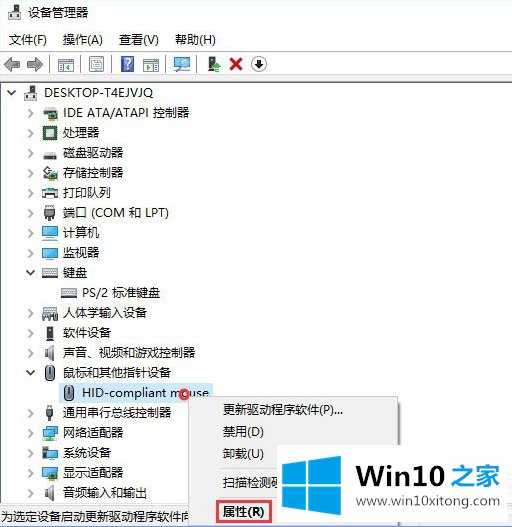
5.切换到[电源管理]选择卡,同时取消对[允许此设备唤醒计算机]的检查,并单击[确定];
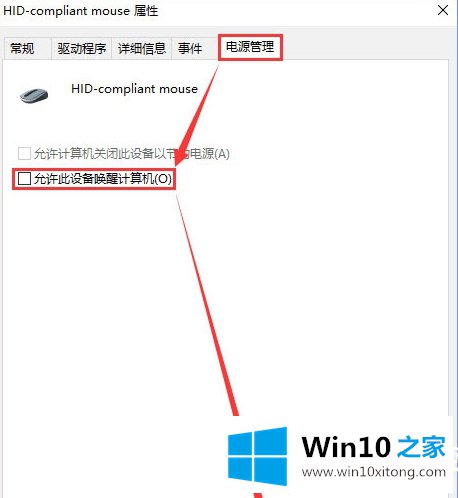
6.操作完成后,重新启动计算机一次。当你再次入睡时,你无法用鼠标/键盘唤醒电脑。
以上是window 10如何禁止键盘和鼠标唤醒和睡眠,window 10如何禁止键盘和鼠标唤醒和睡眠。想了解更多的系统使用,可以关注win10 Home!
这篇教程到这里就已经是尾声了,本次教程主要给大家说了Win10怎么禁止键盘鼠标唤醒休眠的具体处理手段,还没有解决的网友们可以给小编留言,小编会帮助你们处理这个问题的。