
时间:2021-01-29 09:50:27 来源:www.win10xitong.com 作者:win10
时不时的都会有网友来问小编win10右键打不开显示设置的问题的解决方法,今天小编就再来解答一次。对于不了解系统的网友就不知道win10右键打不开显示设置的问题该如何处理,要是你急着处理这个win10右键打不开显示设置的情况,就没有时间去找高手帮忙了,我们就自己来学着弄吧,我们现在可以按照这个步骤:1、打开任务管理器2、点击任务管理器窗口左上角的【文件】,在下拉菜单中点击:运行新任务,输入:Powershell,再点击:以系统管理员创建此任务 - 确定就可以很好的处理了.下面根据截图,我们一步一步的来学习win10右键打不开显示设置的详细解决举措。
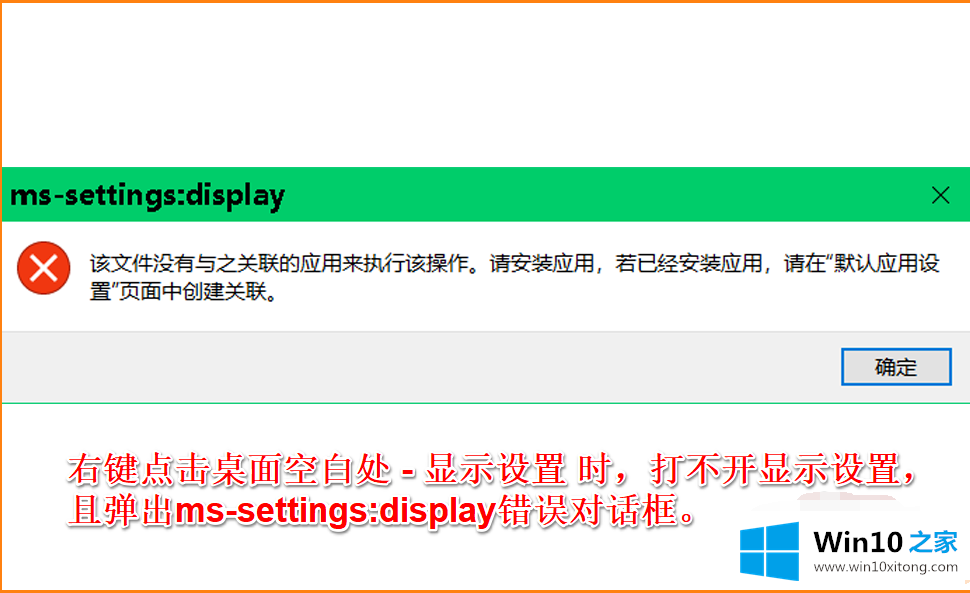
1.打开任务管理器
按键盘上的Ctrl Shift ESC打开任务管理器;

2.点击任务管理器窗口左上角的【[文件】,点击:在下拉菜单中运行一个新任务,输入:Powershell,然后点击:系统管理员创建此任务-确定;
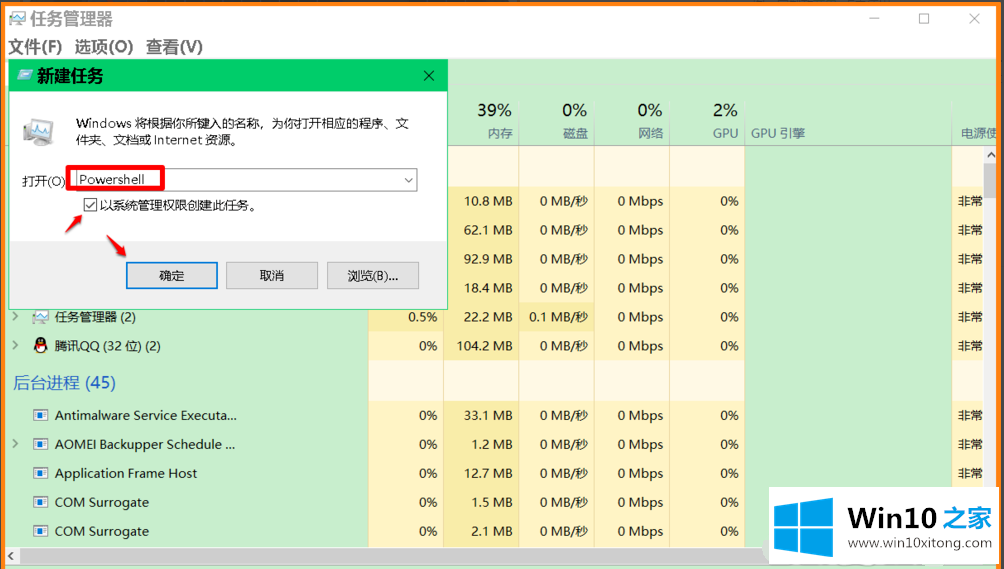
3.副本:$ manifest=(get-appx包微软。windows store)。installlocation' \ appxmanifest。XML ';add-appx package-disabledevelopment mode-register $ manifest命令,在WindowsPowershell管理员命令窗口中,右键单击空白处,将命令粘贴到窗口中,按键盘上的enter键;
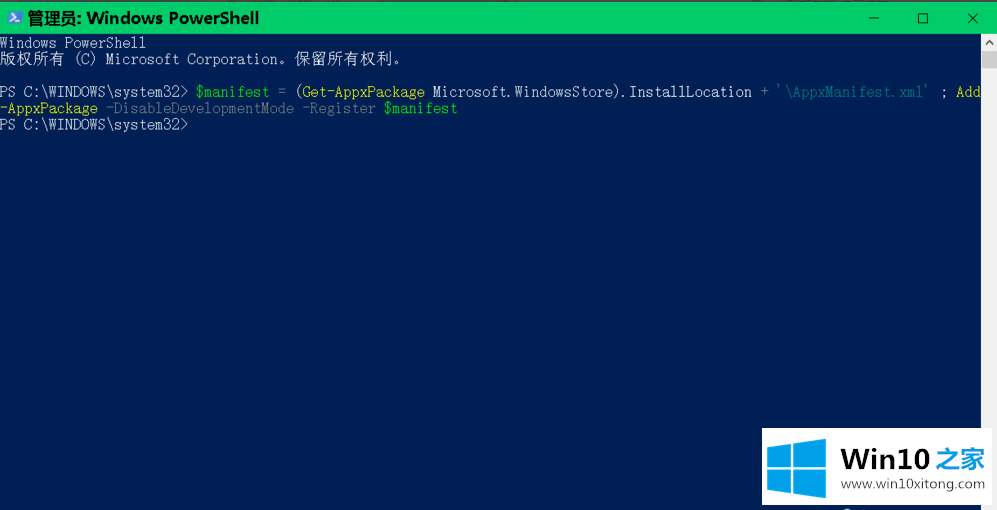
4.再次复制:get-appx package-all users | where-object { $ _。安装类似“* system apps *”}的位置并将其粘贴到窗口中,按回车键,然后在命令执行完成后退出WindowsPowershell管理员命令窗口。
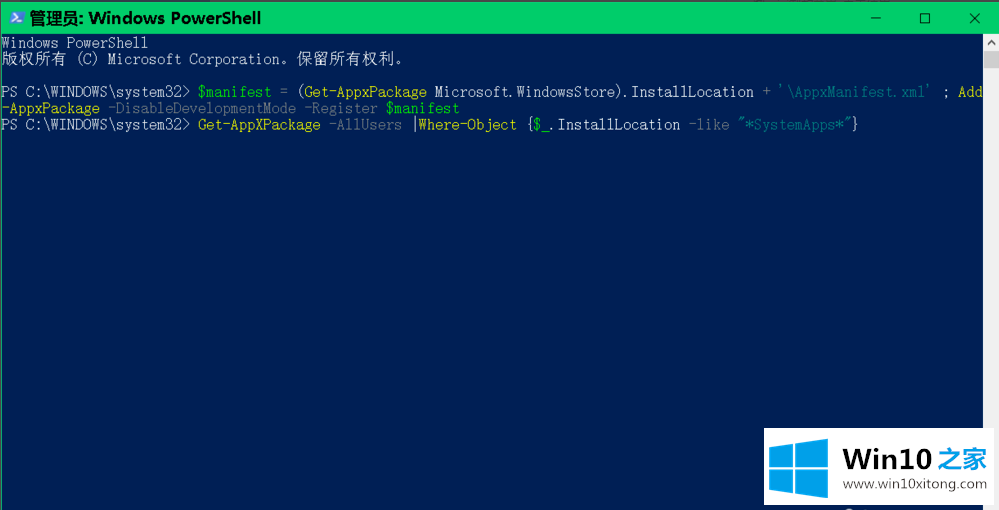
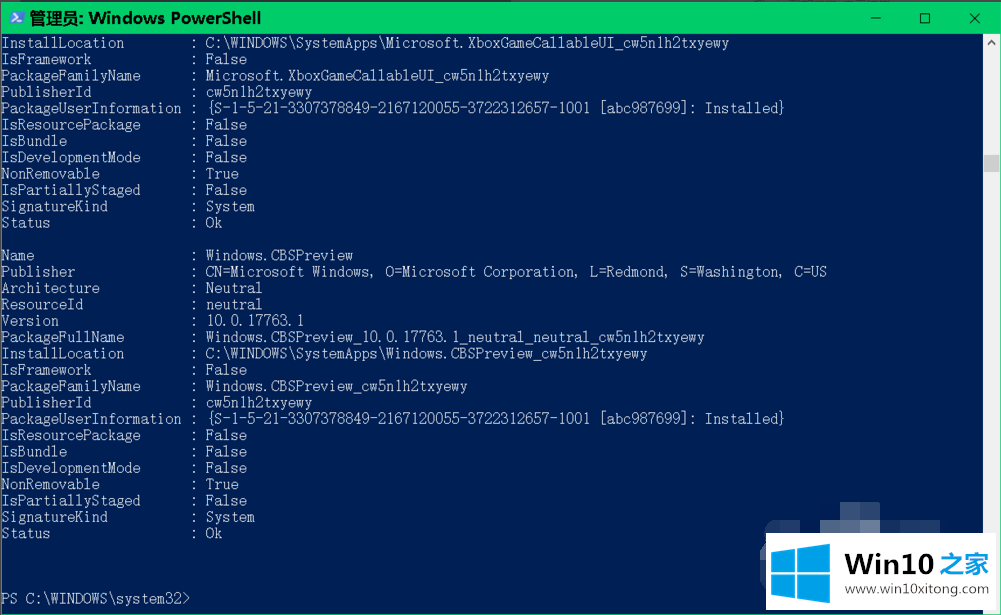
5.在本地服务窗口中将用户管理器服务[禁用]更改为[自动],如果服务停止运行,则启动该服务。
在[运行]对话框中输入:services.msc命令,点击确定或按键盘上的回车键;
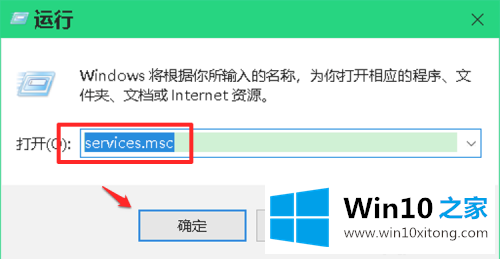
6.在服务窗口中,我们找到并双击:用户管理器服务;
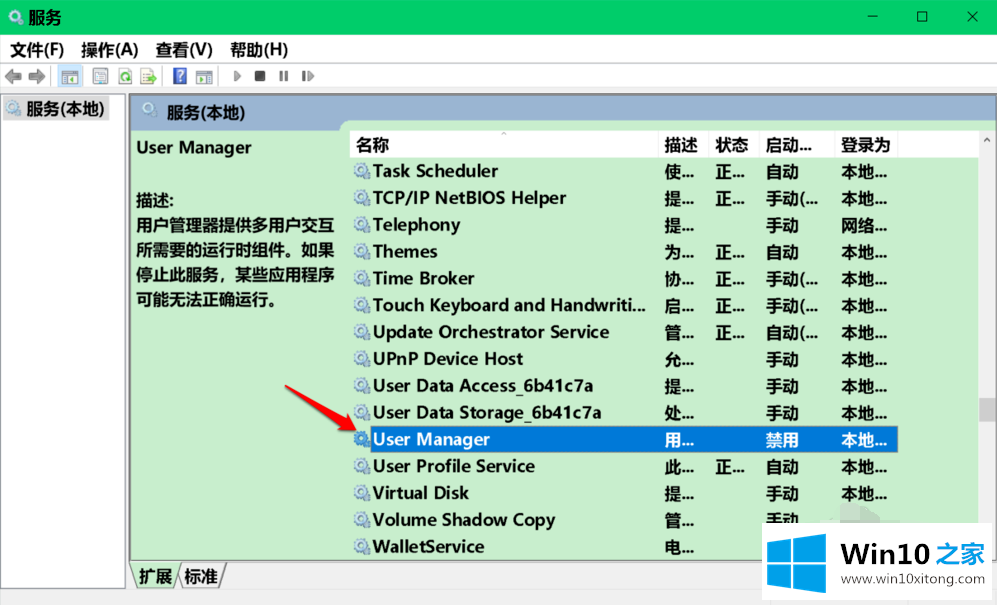
7.在用户管理器的属性窗口中,我们可以看到启动类型被禁用;服务状态为:已停止
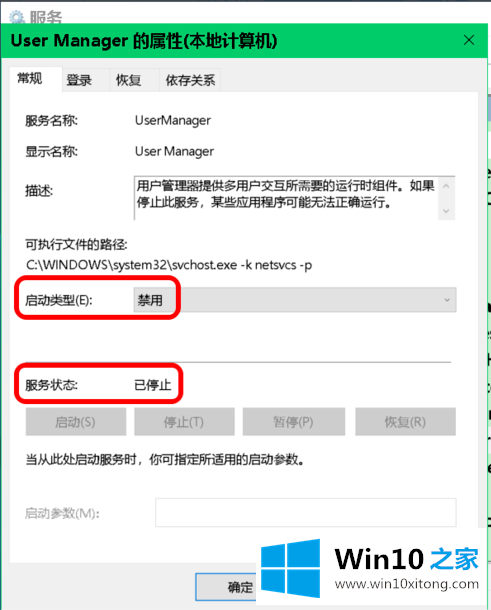
8.我们将启动类型更改为:自动,然后单击:应用,然后单击:启动;
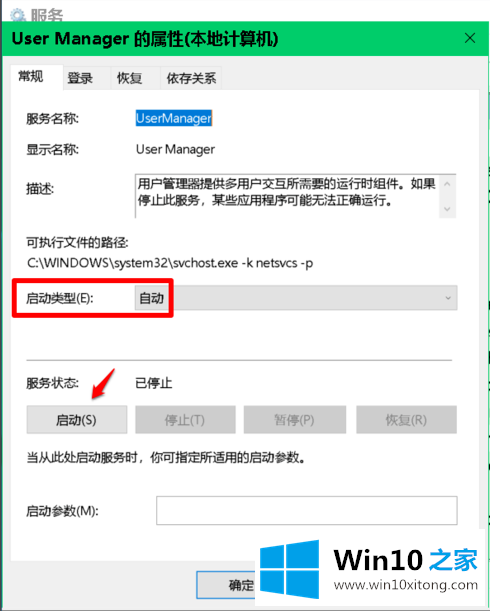
9.在用户管理器的属性窗口中,启动类型为自动;当服务状态正在运行时,我们单击确定。
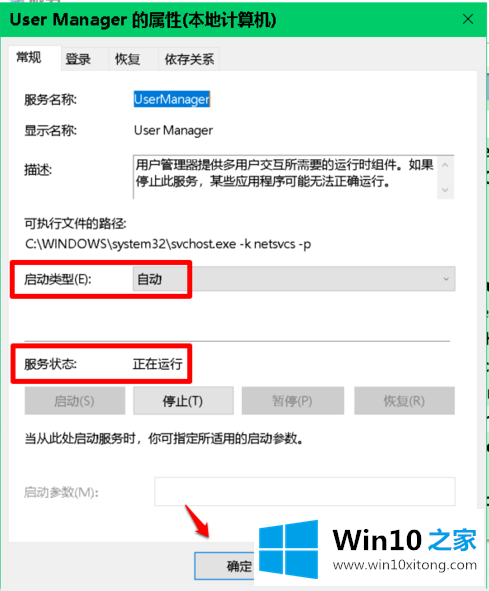
10、检查问题是否已经解决。
右键单击系统桌面空白区域-显示设置,打开系统显示设置窗口。
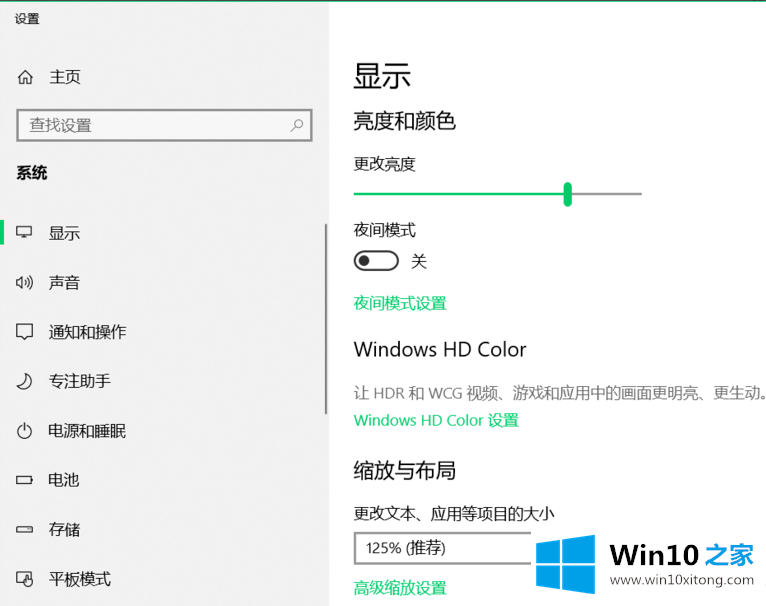
右键单击任务栏空白处的任务管理器,打开系统的任务管理器;
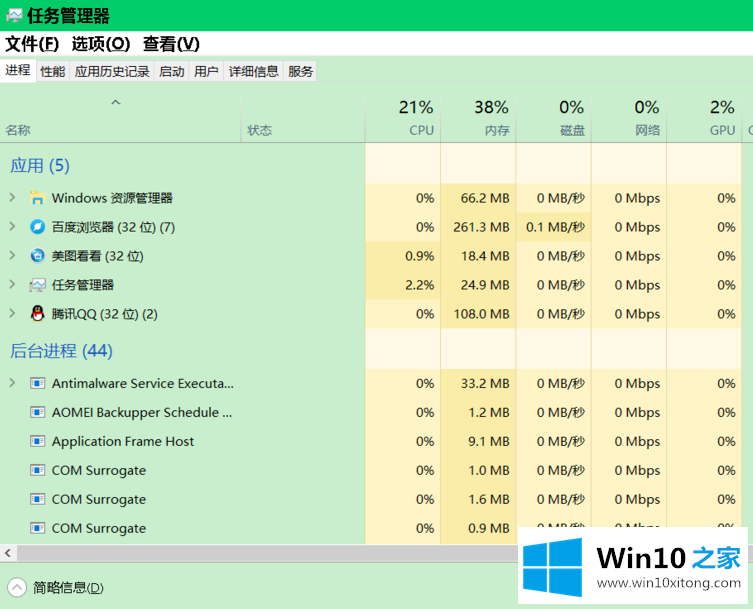
通过以上操作,可以解决win10右键无法打开显示设置的问题。可以参考一下。
总结下今天所述的内容,就是讲关于win10右键打不开显示设置的详细解决举措,通过上面讲的方法就可以解决win10右键打不开显示设置的问题了,希望对您有所帮助。