
时间:2020-12-30 10:27:00 来源:www.win10xitong.com 作者:win10
今日有网友来向小编反馈说他在使用系统的时候遇到了win10桌面不显示图标的问题,而且我相信大部分网友都并不是电脑高手,都不知道该怎么解决win10桌面不显示图标的问题。别着急,我们自己就可以处理掉win10桌面不显示图标的问题,其实可以来看看小编是怎么处理的:1.看不到桌面图标但是能看得到桌面上的背景,而且右键有菜单出来,可以使用下面这个方法解决。在桌面上点击一下右键,再选择【查看】--------【显示桌面图标】;2.如果是没有图标任务栏也不见了,这种情况一般都是Windows资源管理器崩溃了,需要重新开启它就可以了就这个问题很轻易的处理了。如果看得不是很懂,没关系,下面我们再一起来彻底学习一下win10桌面不显示图标的操作教程。
具体步骤如下:
1.看不到桌面图标,但是可以看到桌面上的背景,可以用下面的方法解决。右键单击桌面,然后选择查看-显示桌面图标。
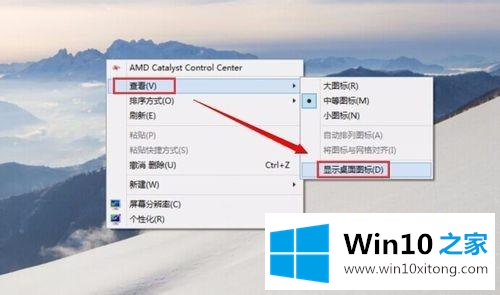
2.如果没有图标,任务栏消失,Windows资源管理器通常会崩溃,需要重新打开。

2.按下键盘上的组合键【Ctrl Alt Delete】,则可以看到如下图所示的界面,然后点击【任务管理器】;
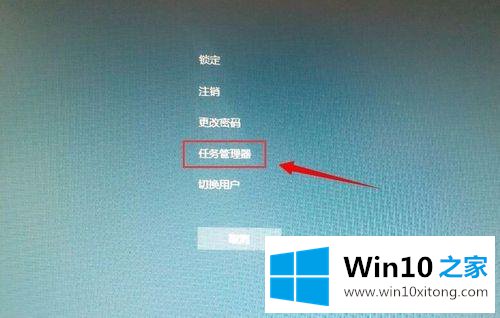
3.再次看到任务管理器界面,然后点击【文件】-【运行新任务】;
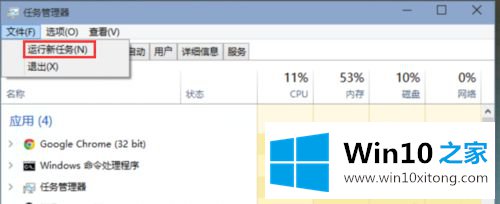
4.操作时进入【浏览器】,确认后看到桌面和任务栏的图片;
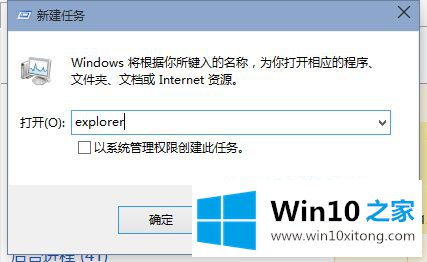
5.然后看任务栏和桌面图标。
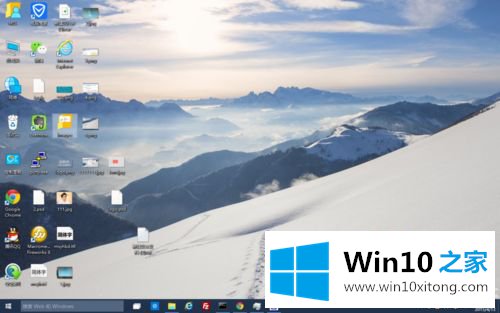
以上是win10桌面不显示图标问题的详细解决方案。如果遇到同样的情况,可以采取以上步骤解决。
win10桌面不显示图标的操作教程在上面的文章中已经由小编很清楚的讲解了,小编今天非常感谢各位对本站的支持,谢谢。