
时间:2021-04-01 18:48:32 来源:www.win10xitong.com 作者:win10
我们在用电脑的时候会遇到各种莫名其妙的问题,比如今天小编就遇到了Win10游戏画面怎么整屏截图的问题,要是遇到这个问题的用户对电脑知识不是很了解的话,可能自己就不知道怎么解决了。那我们能不能自己解决这个Win10游戏画面怎么整屏截图的问题呢?小编直接给出操作步骤:1、按 Win + Print Screen SysRq 组合键(台式机键盘是Print Screen,笔记本电脑键盘是Prt Sc SysRq,不同键盘间还是有些差异的),可以快速截图;2、截图会保存在以下这个路径:C:\Users\你的帐户名\Pictures,屏幕截图文件夹内就完美的搞定了。Win10游戏画面怎么整屏截图的问题我们就一起来看看下面的解决办法。
小编推荐下载:win10 64位
Win10游戏屏幕截图解决方案:
1.按下Win Print Screen SysRq组合键(桌面键盘为Print Screen,笔记本电脑键盘为Prt Sc SysRq,不同键盘有一定区别),可以快速截图;
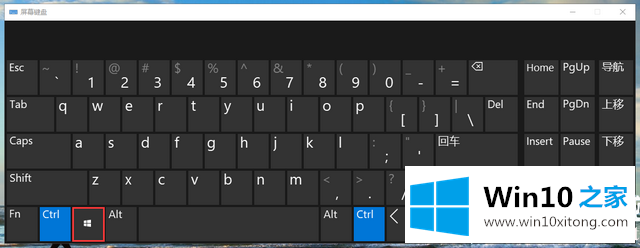
2.截图会保存在以下路径:C:\Users\你的帐户名\图片,在截图文件夹;
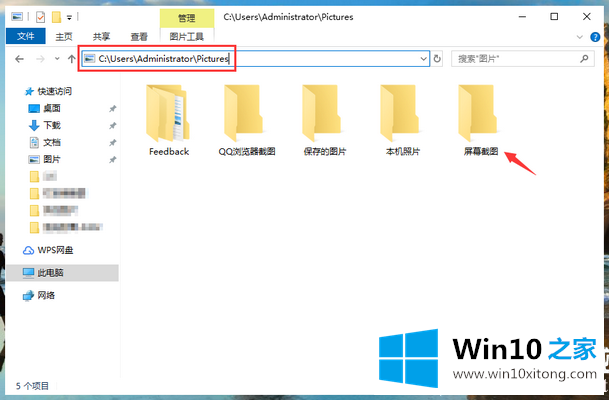
方法2:
1.Win10系统集成了一些xbox社区功能,所以按Win i组合键打开Windows设置。搜索框可以找到设置,直接点击游戏(游戏条,截图,直播,游戏模式);
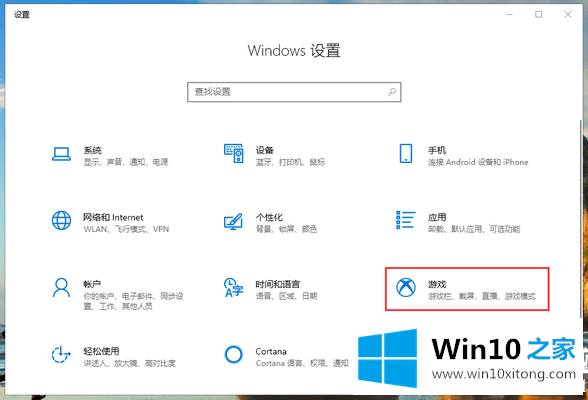
2.打开游戏栏记录游戏片段,截图,播放。截图快捷键是Win Alt PrtScrn,或者自定义快捷键;
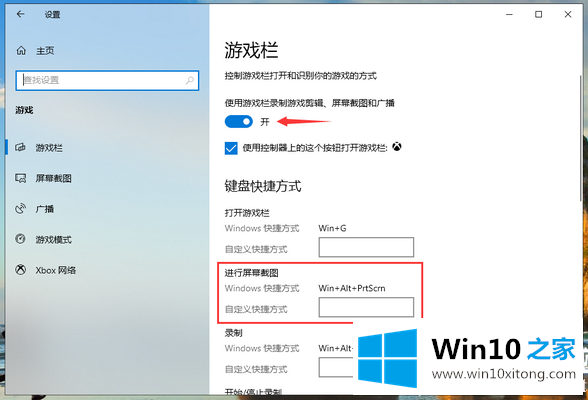
3.点击游戏首页设置窗口左侧的截图,可以知道截图保存在哪里;
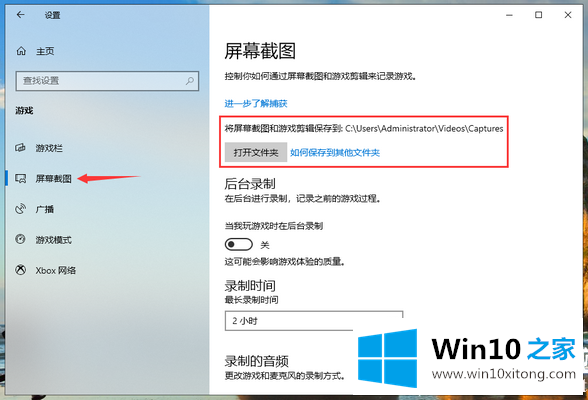
以上是Win10游戏画面如何截图|玩游戏如何截图。如果您有其他电脑问题或想了解更多技术教程,请继续关注win10 Home。
到这里,小编已经把Win10游戏画面怎么整屏截图的解决办法全部给大家说得很详细了,我们很高兴能够在这里把你的问题能够协助解决。