
时间:2021-01-24 19:54:24 来源:www.win10xitong.com 作者:win10
我们在使用win10系统的时候,不少用户都遇到了win10明明是管理员还要权限,新手处理关于win10明明是管理员还要权限的问题不是特别容易,要是你想马上解决win10明明是管理员还要权限的问题,而不想求助于人的话,我们只需要参考这个操作方法:1、我们用快捷键win+R打开运行的窗口,输入下图的指令(gpedit.msc),回车键确定。2、之后会打开策略编辑器的窗口,在左边依次展开下图文件,点击安全选项,然后在右边找到下图选项,双击打开就可以彻底解决了。今天小编就来给大家详细的说一说关于win10明明是管理员还要权限的详尽处理举措。
推荐系统下载:系统之家Win10专业版
1、我们用快捷键win+R打开运行的窗口,输入下图的指令(gpedit.msc),回车键确定。
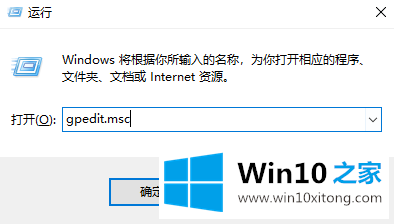
2、之后会打开策略编辑器的窗口,在左边依次展开下图文件,点击安全选项,然后在右边找到下图选项,双击打开。
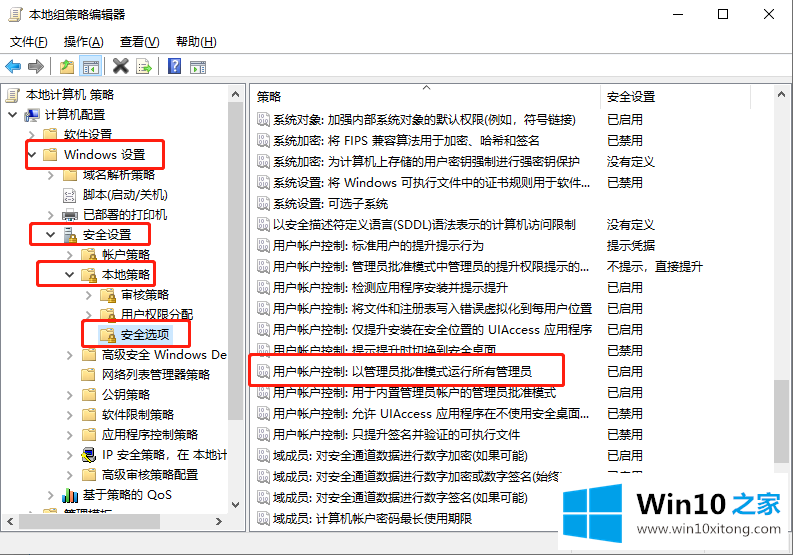
3、在打开的窗口选择已禁用,确定保存,然后重启电脑即可。
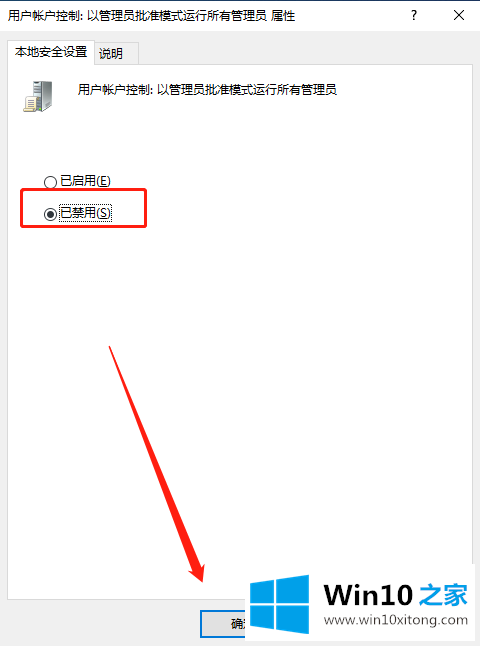
之后再次打开我们需要权限的文件,发现win10明明是管理员还要权限的问题解决了,可以直接打开文件了。
以上的内容已经非常详细的讲解了win10明明是管理员还要权限的详尽处理举措,通过上面小编介绍的方法很简单的操作一下,即可解决这个问题。