
时间:2020-08-21 01:07:30 来源:www.win10xitong.com 作者:win10
win10系统从发布到现在已经更新了数不清的版本了,每次更新都会解决一些问题,但还是难免会有win10 如何修改磁盘空间 win10修改磁盘空间方法的问题。有不少平时很懂系统相关的网友也许也不知道如何处理。如果你现在找不到专业的人员来解决win10 如何修改磁盘空间 win10修改磁盘空间方法这个问题,小编在这里先给出一个解决这个问题的步骤:1、左键点击系统桌面左下角的【开始】,在开始屏幕中点击:regedit图标,打开系统的注册表编辑器窗口;2、我们复制:\HKEY_LOCAL_MACHINE\SYSTEM\CurrentControlSet\Control\Session Manager\Memory Management 注册表路径,粘贴到注册表编辑器的地址栏中这样这个问题就可以很简单的搞定了。我们下面一起来看看更详细的win10 如何修改磁盘空间 win10修改磁盘空间方法的完全处理办法。
解决方法:
1、左键点击系统桌面左下角的【开始】,在开始屏幕中点击:regedit图标,打开系统的注册表编辑器窗口;
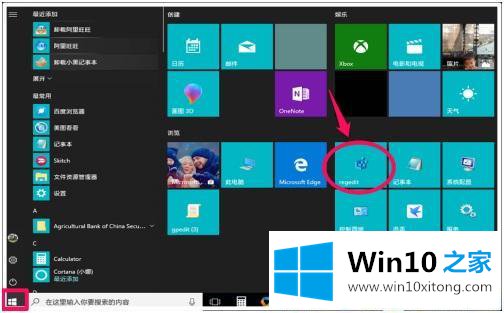
2、我们复制:\HKEY_LOCAL_MACHINE\SYSTEM\CurrentControlSet\Control\Session Manager\Memory Management 注册表路径,粘贴到注册表编辑器的地址栏中;
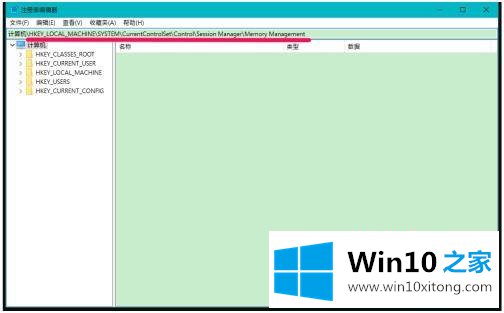
3、注册表路径复制到地址栏中后,我们按下键盘上的回车键,即可定位到Memory Management键项;
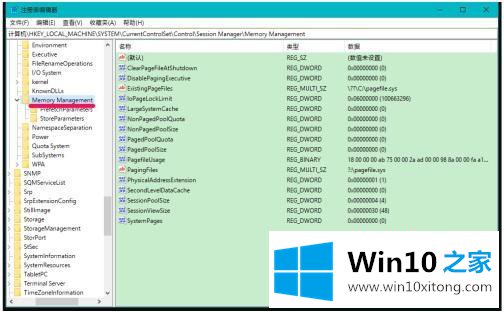
4、在Memory Management对应的右侧窗口中,我们找到并左键双击:IoPageLockLimit,在弹出的编辑 DWORD(32位)值对话框中将loPageLockLimit的数值数据更改为本机内存值:aG x 1000000(十六进制),如8G内存更改为:8000000,再点击:确定;
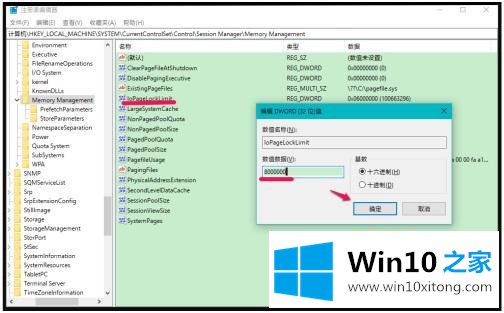
5、确定后,我们可以看到:loPageLockLimit REG_DWORD 0x08000000(134217728),点击窗口左上角【文件】,在下拉菜单中点击【退出】 ,退出注册表编辑器。
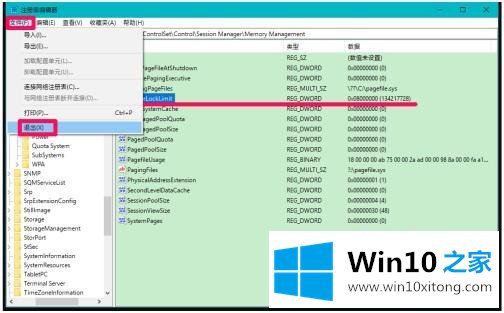
以上就是win10修改磁盘空间的方法步骤,要是磁盘空间不足的用户,可以按上面的方法来进行修改磁盘空间。
解决win10 如何修改磁盘空间 win10修改磁盘空间方法的问题就是这么简单,参照以上的内容就可以了,希望这篇文章对你有所帮助,谢谢大家对本站的支持。