
时间:2021-04-01 19:12:33 来源:www.win10xitong.com 作者:win10
今天小编的电脑就发生了Win10使用录屏功能录制游戏解决方法的问题,这个Win10使用录屏功能录制游戏解决方法的问题平时不多见,也许还会难倒一些大神,如果你想靠自己解决Win10使用录屏功能录制游戏解决方法的问题但是又不知道该怎么办,我们只需要参考这个操作方法:1、按 Win 键,打开左下角的开始菜单,在打开的菜单项中,点击电源按钮上方齿轮状设置;2、游戏栏中,开启控制游戏栏打开和识别你的游戏的方式,使用游戏栏录制游戏剪辑、屏幕截图和广播,同时勾选使用控制器上的这个按钮打开游戏栏就很快的解决了。Win10使用录屏功能录制游戏解决方法的问题我们就一起来看看下面的图文方法。
Win10使用屏幕录制功能录制游戏解决方案:
1.按Win打开左下角的开始菜单。在打开的菜单项中,单击电源按钮上方的齿轮设置;
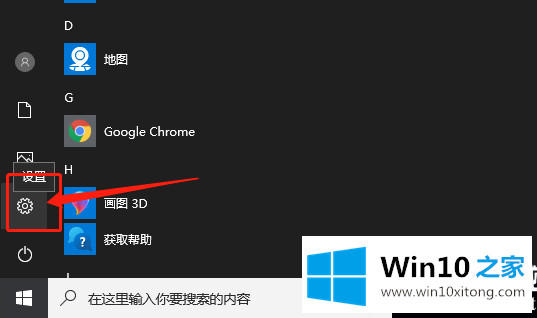
您也可以通过按Win i组合键快速打开Windows设置。你可以在搜索框中找到设置,或者你可以直接点击游戏(游戏栏、截图、直播、游戏模式)
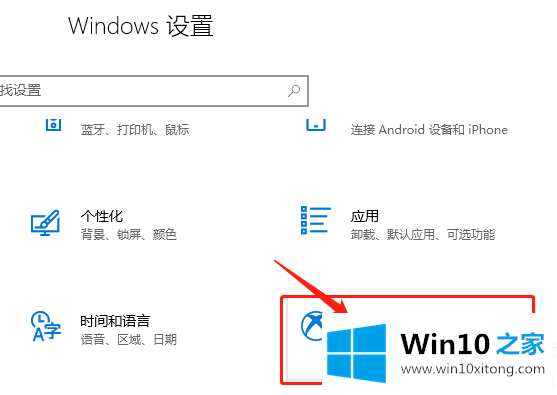
2.在游戏栏中,打开控制游戏栏打开和识别你的游戏的方式,使用游戏栏记录游戏片段、截图和广播,勾选控制器上的这个按钮打开游戏栏;
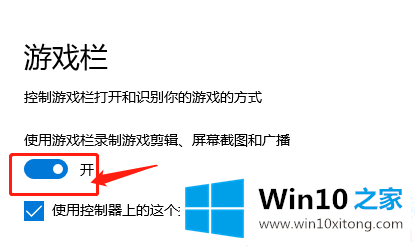
3.打开屏幕录制时,可以在底部看到win10屏幕录制快捷键。有系统建议的快捷键,可以同时自定义快捷键。
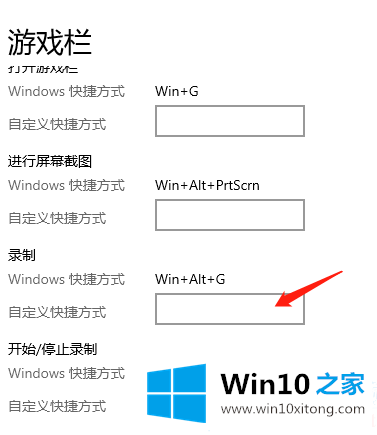
4.在播放和采集窗口,按Win Alt R开始录制,或者手动点击开始录制(如果不习惯,还可以自定义录制快捷键);
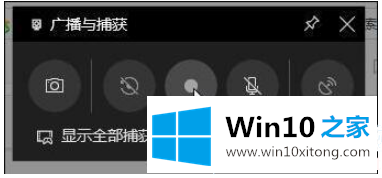
5.在播放和采集窗口,按Win Alt R停止录制,或者手动点击停止录制(如果不习惯,也可以自定义录制快捷键);
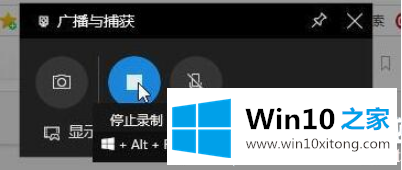
6.录制的视频文件可以在广播文件夹中找到
以上是Win10录制游戏带录屏功能的文章教程|游戏条录制游戏方法。如果您有其他电脑问题或想了解更多技术教程,请继续关注win10 Home。
以上内容就是Win10使用录屏功能录制游戏解决方法的图文方法,要是你对这个问题还有疑问,欢迎给本站留言,我们将继续协助你处理这个问题。