
时间:2021-03-14 01:06:44 来源:www.win10xitong.com 作者:win10
如果我们遇到win10系统解决打印机提示错误的问题该怎么办呢?小编就遇到过。有不少平时很懂系统相关的网友也许也不知道如何处理。先冷静,我们马上就开始动手来解决win10系统解决打印机提示错误的问题,直接用下面这个步骤:1、首先,我们先把打印机关机。2、电脑开机之后,我们敲击win+R快捷键,系统就会打开运行窗口,然后我们在运行窗口中输入"services.msc",接着点击确定按钮就彻底解决这个问题了。要是大伙儿还是很懵,那我们再来看看win10系统解决打印机提示错误的详尽处理措施。
1.首先,我们关闭打印机。

Win10系统打印机恢复图-1
2.电脑开机后,我们按下win R快捷键,系统会打开运行窗口。然后我们在运行窗口中输入‘services . MSC’,然后点击确定。
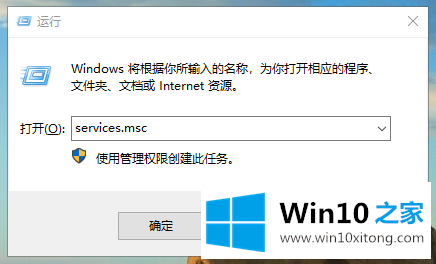
Win10系统打印机恢复图-23,然后我们在打开的“服务”页面中找到“后台打印程序”,右键选择停止。
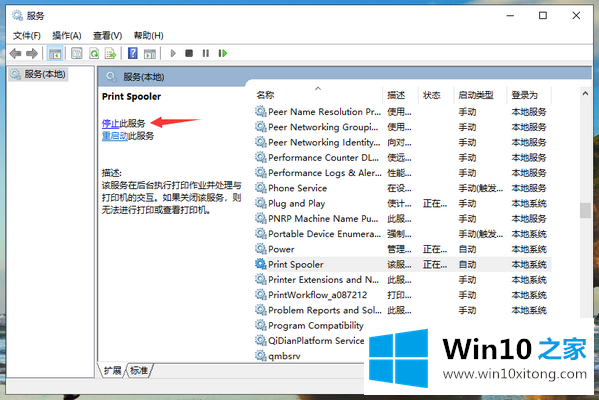
Win10系统打印机恢复图-34,最后打开我们的打印机,清除打印机上的打印任务。然后返回“服务”页面,然后右键单击启动“后台打印程序”服务。
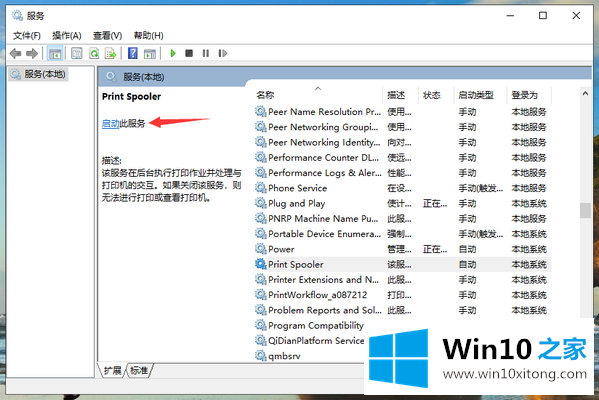
Win10系统打印机恢复图-4一般来说,通过以上操作,win10系统打印机可以恢复正常。
根据上面提供的方法,win10系统解决打印机提示错误的问题就可以很轻松的解决了。要是你需要下载windows系统,本站是一个你比较好的选择。