
时间:2021-03-13 15:45:23 来源:www.win10xitong.com 作者:win10
常常会有一些用户在使用电脑系统的时候遇到了win10如何使用多屏互动功能问题,而且如果遇到win10如何使用多屏互动功能的问题又对电脑接触的时间不长,那就不知道该怎么解决了。如果你平时每次遇到问题都去让专业人士处理,那水平就无法提高了。这次我们可以自己来尝试解决一下,我们大家只需要这样操作:1、点击win10系统桌面右下角的控制中心。2、接着点击"连接"选项即可很容易的处理好了。如果你想要知道如何具体处理话,那就和小编一起来看看下面的解决要领。
1.点击win10系统桌面右下角的控制中心。
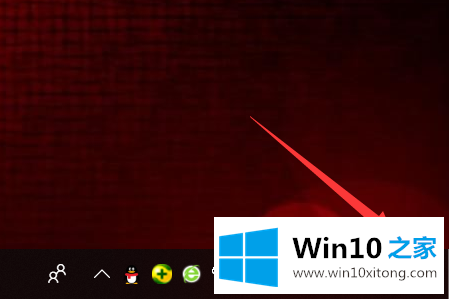
Win10系统多屏互动图-12,然后点击'连接'选项。
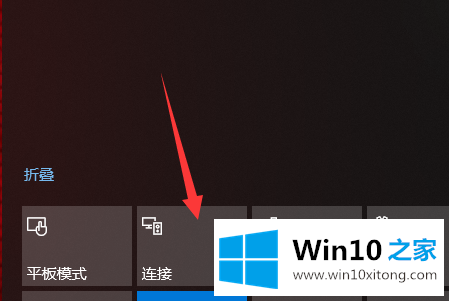
win10系统-23多屏交互图。在打开的连接页面上,选择“查找其他类型的设备”。

win10系统-34多屏交互图。点击“所有其他设备”。
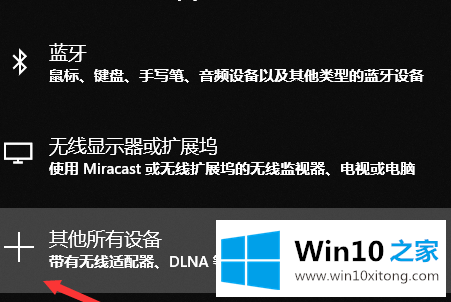
win10系统-45多屏交互图。在出现的添加设备页面上,查看电视或我们需要显示的其他智能设备,然后单击连接。
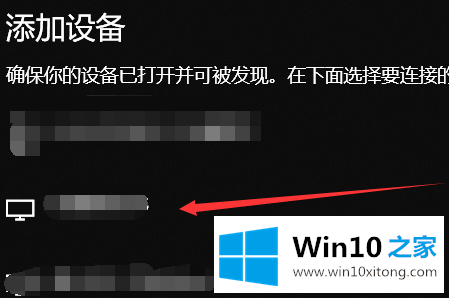
win10系统-56多屏交互图。连接后,win10系统的图片可以投影到其他智能设备上。
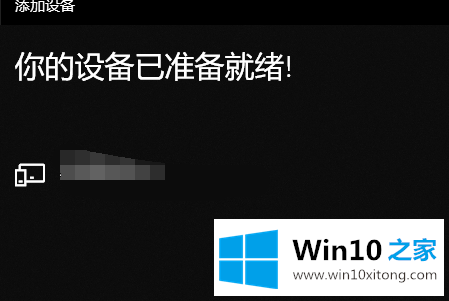
win10系统多屏交互图-6这是win10系统多屏交互功能的操作步骤,很简单吗?
我们再来回顾一下以上文章中说的内容,就是关于win10如何使用多屏互动功能的解决要领,有遇到这样问题的网友可以按照上文介绍的方法尝试处理,希望对大家有所帮助。