
时间:2021-01-19 05:33:51 来源:www.win10xitong.com 作者:win10
很多网友在用win10系统进行工作的时候,遇到了Win10系统备份与还原-如何备份用户的问题,要是您平时不是很喜欢折腾系统的话,面对Win10系统备份与还原-如何备份用户这样的问题肯定就不知道该怎么解决了。我们现在就来看下怎么处理,我们可以按照这个流程:1、打开控制面板,选择“备份和还原”选项,。2、选择“设置备份”选项就彻底解决这个问题了。大伙还是没有明白的话下面我们就一步一步的详细说说Win10系统备份与还原-如何备份用户的具体处理要领。
推荐系统下载:深度系统Win10纯净版
01.打开控制面板,选择“备份和还原”选项,如图所示。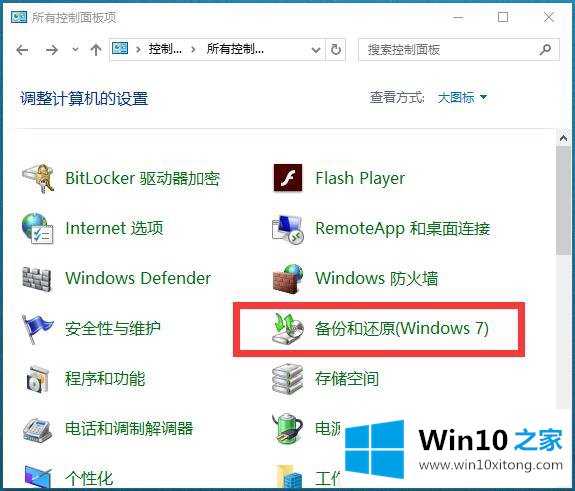 02.选择“设置备份”选项,如图所示。
02.选择“设置备份”选项,如图所示。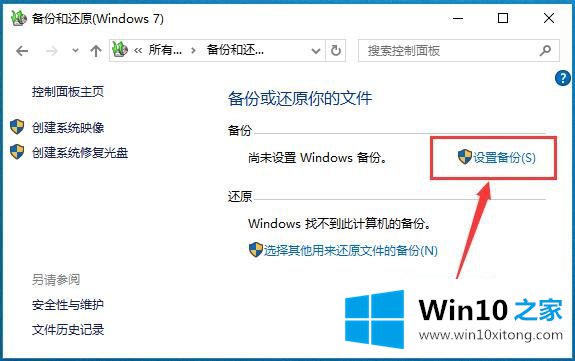 03.系统启动备份程序,稍等片刻,如图所示。
03.系统启动备份程序,稍等片刻,如图所示。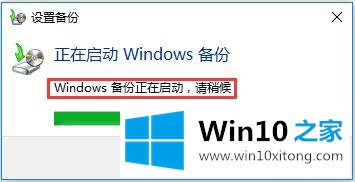 04.选择备份位置,单击下一步,如图所示。
04.选择备份位置,单击下一步,如图所示。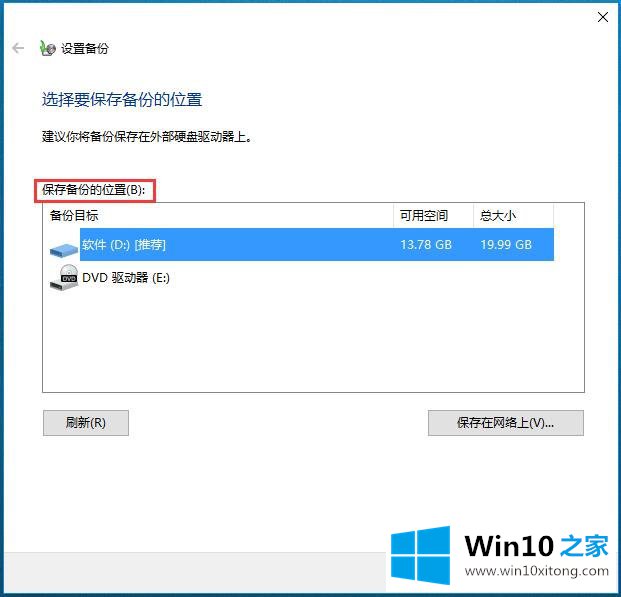 05.选择“让我选择”,再单击下一步,如图所示。
05.选择“让我选择”,再单击下一步,如图所示。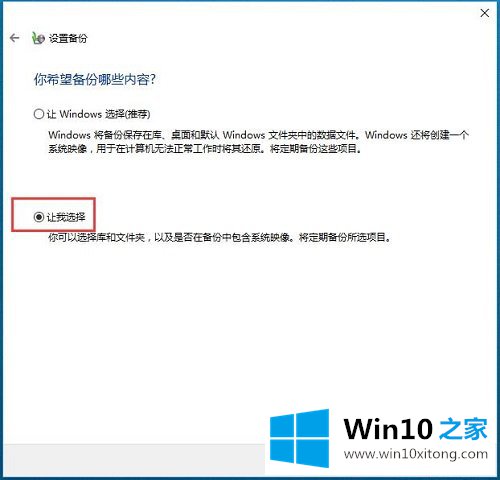 06.在选择备份内容界面中,勾选要备份的用户书数据或具体的文件夹,单击下一步,如图所示。
06.在选择备份内容界面中,勾选要备份的用户书数据或具体的文件夹,单击下一步,如图所示。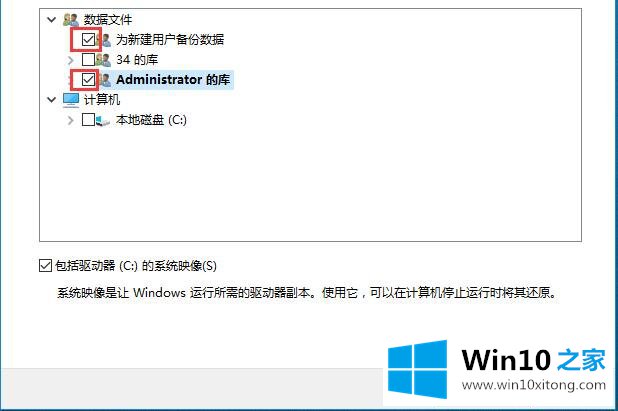 07.在查看备份信息界面中,确认备份内容,并选择“更改计划”选项,如图所示。
07.在查看备份信息界面中,确认备份内容,并选择“更改计划”选项,如图所示。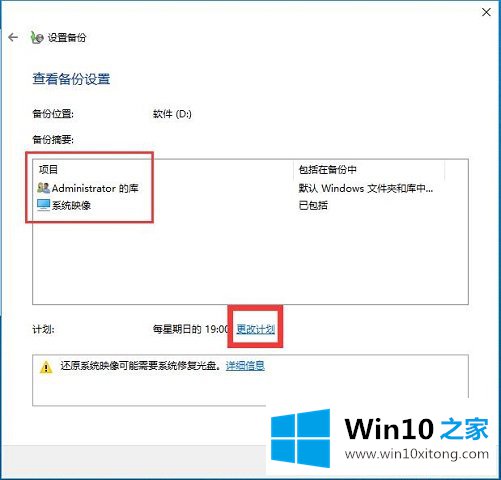 08.在计划界面中,根据计算机具体使用时间,设置备份的频率,完成后单击确定,如图所示。
08.在计划界面中,根据计算机具体使用时间,设置备份的频率,完成后单击确定,如图所示。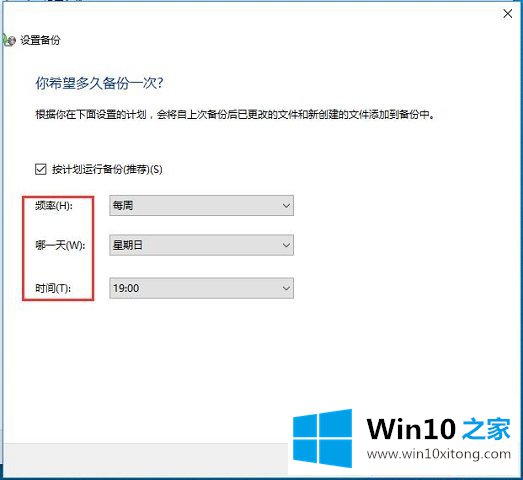 09.返回到查看备份信息界面,单击“保存设置并运行备份”按钮,如图所示。
09.返回到查看备份信息界面,单击“保存设置并运行备份”按钮,如图所示。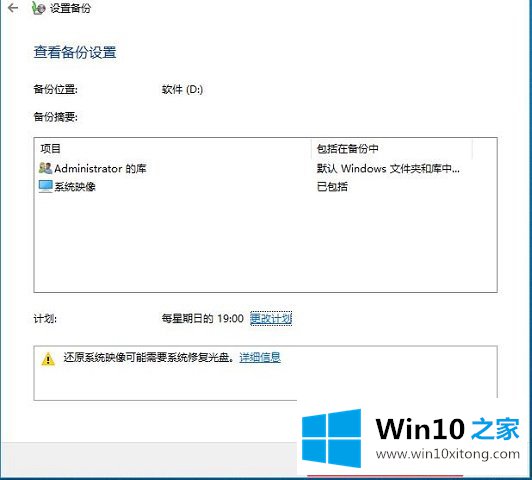 10.系统在后台进行备份,可以在“备份和还原”界面查看详情,如图所示。
10.系统在后台进行备份,可以在“备份和还原”界面查看详情,如图所示。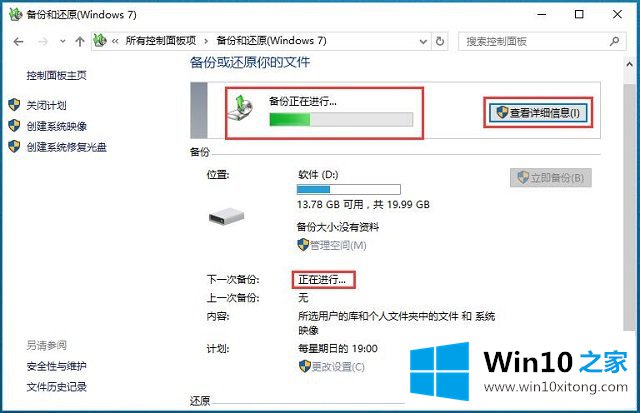 11.单击“查看详细信息”可以查看到系统正在备份的详细状态,如果要停止备份,可以单击“停止备份”按钮,如图所示。
11.单击“查看详细信息”可以查看到系统正在备份的详细状态,如果要停止备份,可以单击“停止备份”按钮,如图所示。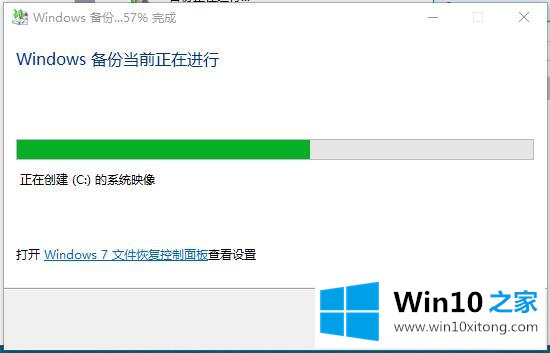 12备份完成后,界面变为激活状态,备份空间使用情况、时间信息等都显示在窗口中,如图所示。
12备份完成后,界面变为激活状态,备份空间使用情况、时间信息等都显示在窗口中,如图所示。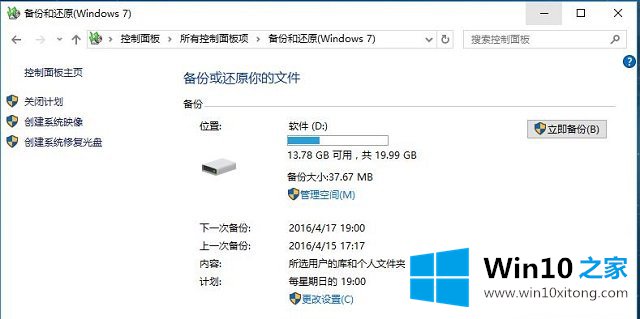 提示:再次备份的区别在第一次建立好备份后,下次再进行备份,只需要在“备份和还原”主界面中单击“立即备份”按钮,如果要修改备份内容,可以选择“更改设置”选项,在弹出的“配置备份”对话框中进行设置。
提示:再次备份的区别在第一次建立好备份后,下次再进行备份,只需要在“备份和还原”主界面中单击“立即备份”按钮,如果要修改备份内容,可以选择“更改设置”选项,在弹出的“配置备份”对话框中进行设置。今天的这篇教程就是详细的讲了Win10系统备份与还原-如何备份用户的具体处理要领,我们很高兴能够在这里给大家分享电脑知识,谢谢各位。