
时间:2021-03-12 13:38:15 来源:www.win10xitong.com 作者:win10
你有没有在使用win10系统的时候遇到过win10系统如何修改该Alt-Tab界面边框这样的情况?一位网友反馈说他恰好遇到了。要是你是一名才接触win10系统的用户,可能处理win10系统如何修改该Alt-Tab界面边框的问题的时候就不知道该怎么办了,身边没有人帮忙解决win10系统如何修改该Alt-Tab界面边框的问题的话,我们大家只需要这样操作:1、win10系统电脑开机之后,按住键盘上的Win+R组合键,然后在打开的运行窗口中输入"regedit",接着点击"确定"按钮。2、接着按顺序依次展开"HKEY_CURRENT_USER - SOFTWARE - Microsoft - Windows - CurrentVersion - Explorer",鼠标右键选中选择"新建项",并将项命名为"MultitaskingView"即可很简单的搞定了。下面我们一起来看看非常详细的win10系统如何修改该Alt-Tab界面边框的的详尽解决手法。
1.win10系统电脑开机后,按住键盘上的Win R组合键,在打开的运行窗口中输入‘regedit’,然后点击‘ok’按钮。
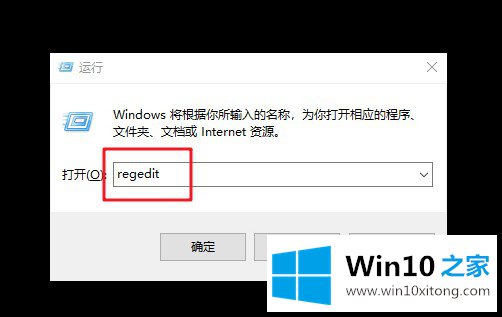
Win10系统修改Alt-Tab界面边框图-1
2.然后依次展开“HKEY _当前_用户-软件-微软-Windows-当前版本-浏览器”,用鼠标右键选择“新建项目”,将项目命名为“多任务视图”;
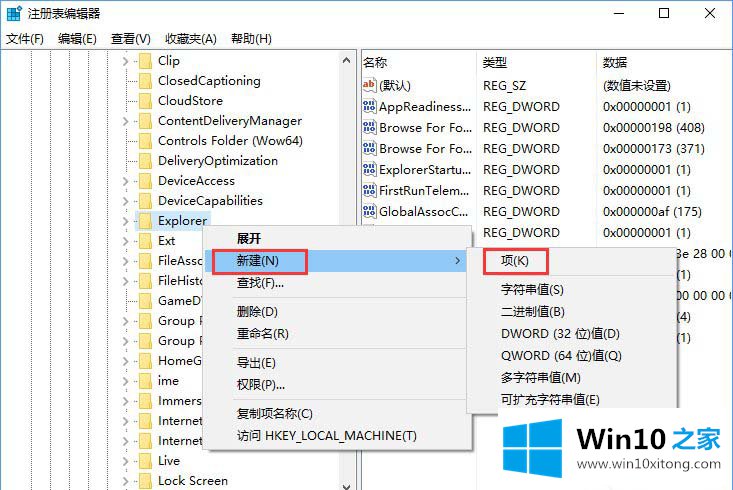
Win10系统修改Alt-Tab界面边框图-2
3.然后右键单击新项目“多任务视图”,然后“创建一个新项目”,并将其命名为“AltTabViewHost”;
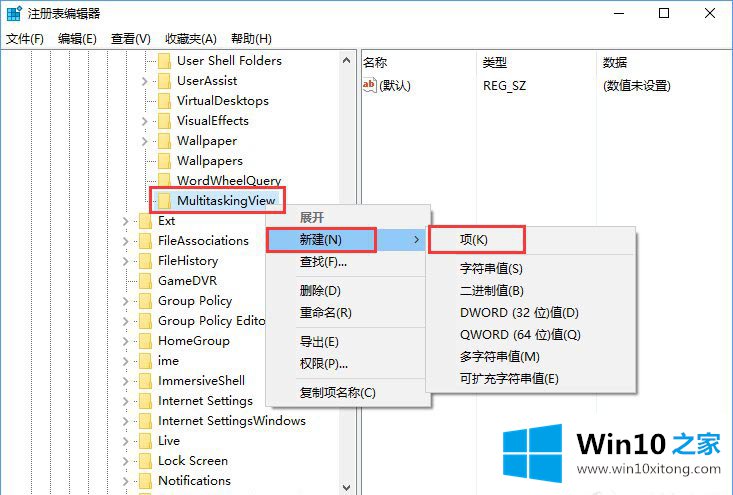
Win10系统修改Alt-Tab界面边框图-3
4.然后右击“AltTabViewHost”,再选择“New”,再选择“Dword(32位)值”,命名为“Grid _ background percent”;
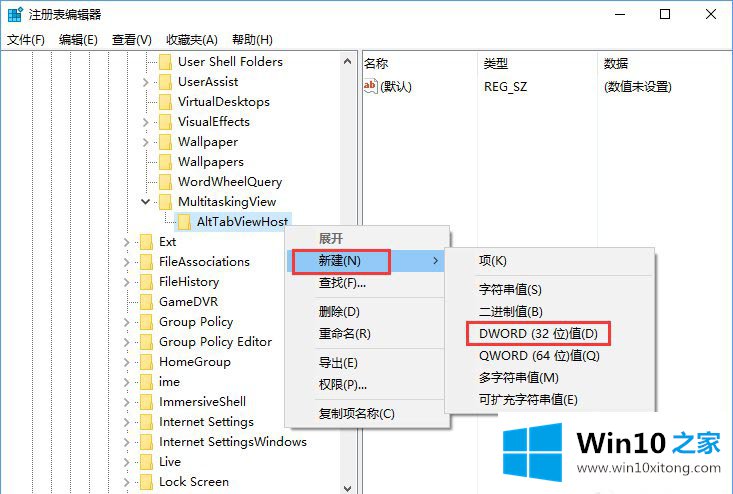
Win10系统修改Alt-Tab界面边框图-4
5.设置后,双击打开“网格_背景百分比”,其中0表示100%透明,100表示无透明。我们可以根据自己的需要输入我们需要设置的透明度。
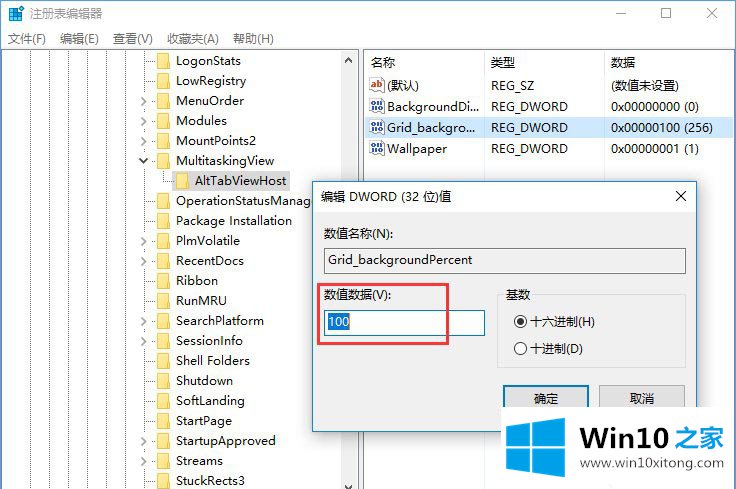
Win10系统修改Alt-Tab界面边框图-5
6.然后在同一个操作步骤中点击AltTabViewHost,‘新建一个-Dword(32位)值’并命名为‘background dimminglelayer _ percent’,也是根据自己的要求设置的。
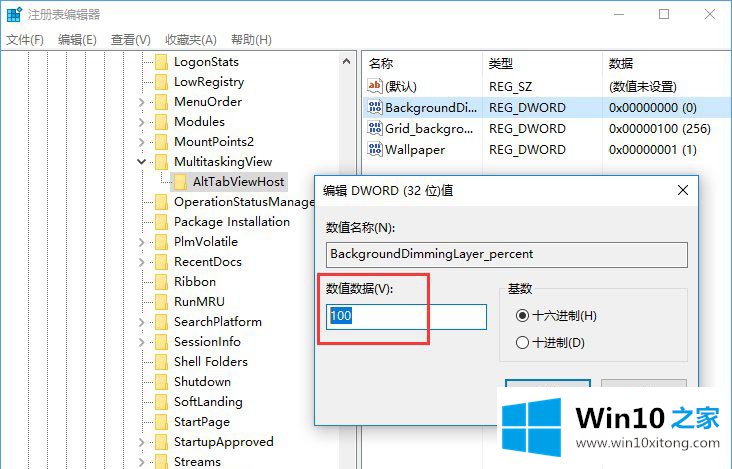
Win10系统修改Alt-Tab界面边框图-6
7.所有设置完成后,我们可以重新启动计算机。
这是win10系统修改Alt-Tab界面边框透明度的操作步骤。
在上面的文章中小编结合图片的方式详细的解读了win10系统如何修改该Alt-Tab界面边框的详尽解决手法,很希望能够帮助大家。另外本站还有windows系统下载,如果你也需要,可以多多关注。