
时间:2021-03-07 21:48:24 来源:www.win10xitong.com 作者:win10
最近总有很多用户在问一个问题,就是当电脑出现了win10系统怎么删除双系统的情况该怎么办?对于刚刚才接触win10系统的用户遇到了这个win10系统怎么删除双系统的情况就不知道怎么处理,有人问了,我没有任何电脑基础,我该怎么解决呢?我们只需要参考这个操作方法:1、windows10系统电脑开机之后,敲击win + r键,打开运行。2、在打开的"运行"中,输入" msconfig",点击"确定"按钮就行了,这样,这个问题就可以很简单的处理了。大伙还是没有明白的话下面我们就一步一步的详细说说win10系统怎么删除双系统的详细解决方法。
小编推荐下载:win10 64位
1.windows10系统计算机打开后,点击win r键将其打开并运行。

2.在打开的“运行”中,输入“配置”,然后单击“确定”。
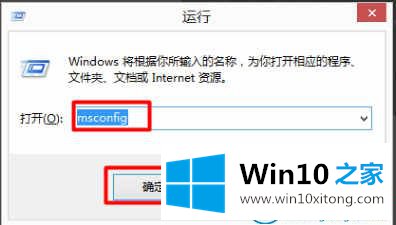
3.在打开的“系统配置”窗口中,单击“引导”选项卡来设置引导系统。
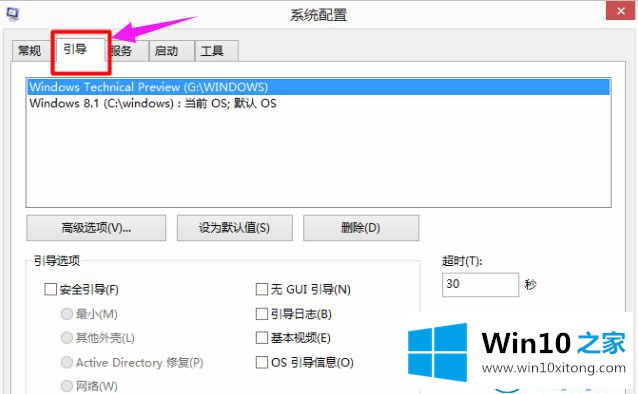
4.选择我们需要删除的操作系统,然后单击“删除”,然后单击“确定”。
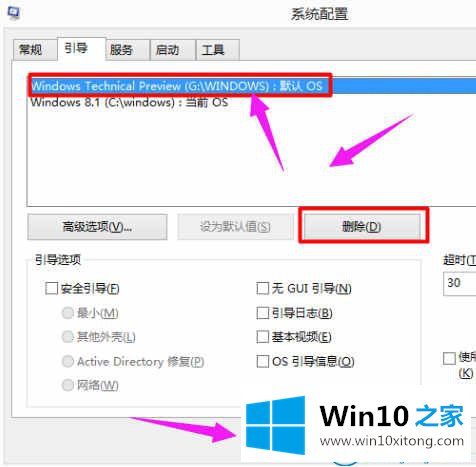
5.重启后可以看到没有win8.1系统引导。
格式化系统所在的磁盘,然后格式化系统。
找到安装系统的磁盘。下面以g盘为例。
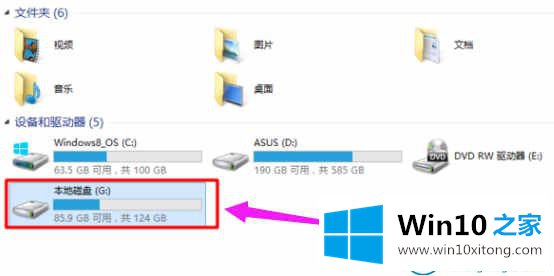
6.用鼠标右键单击并在菜单栏中选择“格式”。
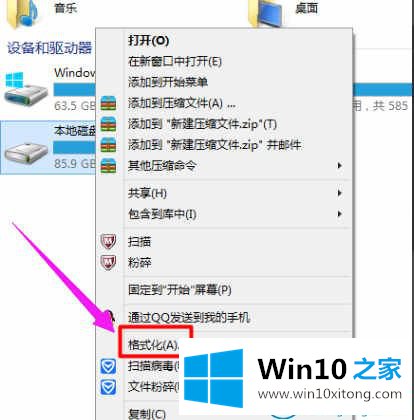
7.在“格式”窗口中,选择“开始”,以便您可以删除系统。
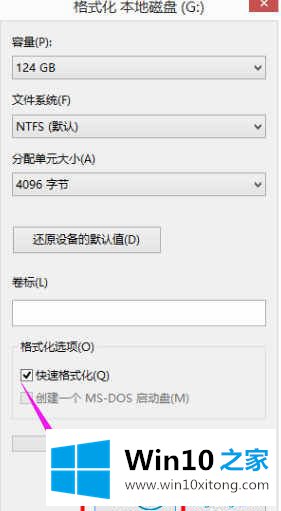
这是如何删除win10家庭边肖带来的Win10系统中的双系统。
好了,上面就给大家讲得非常详细的关于win10系统怎么删除双系统的详细解决方法了,如果问题还不能得到解决,可以用重装系统的办法进行解决,windows系统下载可以继续关注本站。