
时间:2021-03-12 13:58:56 来源:www.win10xitong.com 作者:win10
win10作为当前主流的操作系统,使用者非常的多,所以也会发现各种问题,像win10系统访问文件夹被拒绝的问题就是其中一个。即使是平时能够自己动手能解决很多其他问题的网友要是面对win10系统访问文件夹被拒绝也可能不知道怎么解决。那么这个win10系统访问文件夹被拒绝问题该如何才能处理呢?方法肯定是有的,可以试试小编的办法:1、鼠标右键点击被拒绝访问的文件夹,然后选择"属性",在打开的"属性"页面,选择"安全"选项卡,最后点击页面下方的"高级"按钮右。2、点击"更改"按钮就完成了。我们下面一起来看看更详细的win10系统访问文件夹被拒绝的修复门径。
推荐系统下载:win10
1.右键单击被拒绝访问的文件夹,然后选择“属性”。在打开的“属性”页面上,选择“安全性”选项卡,最后单击页面底部的“高级”按钮。
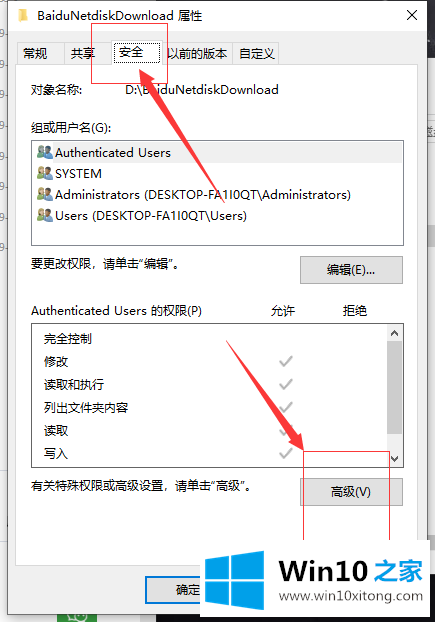
Win10系统解决了文件夹访问被拒绝的问题-1
2.单击“更改”按钮。
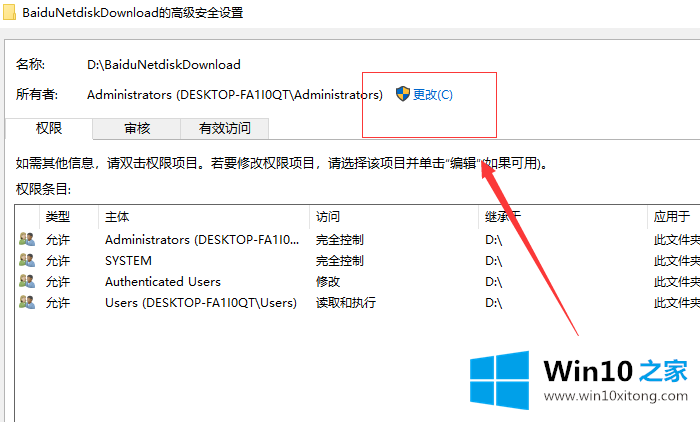
Win10系统解决了文件夹访问被拒绝的问题-2
3.在打开的“选择用户或组”页面中输入我们的管理员帐户,然后单击检查名称。如果检查正确,最后单击“确定”。
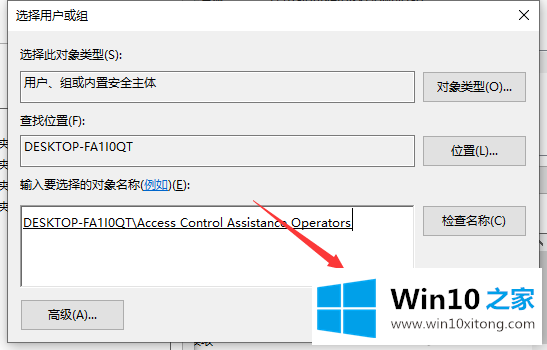
Win10系统解决了访问文件夹被拒绝的问题-3
4.页面返回高级安全设置页面后,我们选中“替换子容器和对象的所有者”,然后单击“确定”。
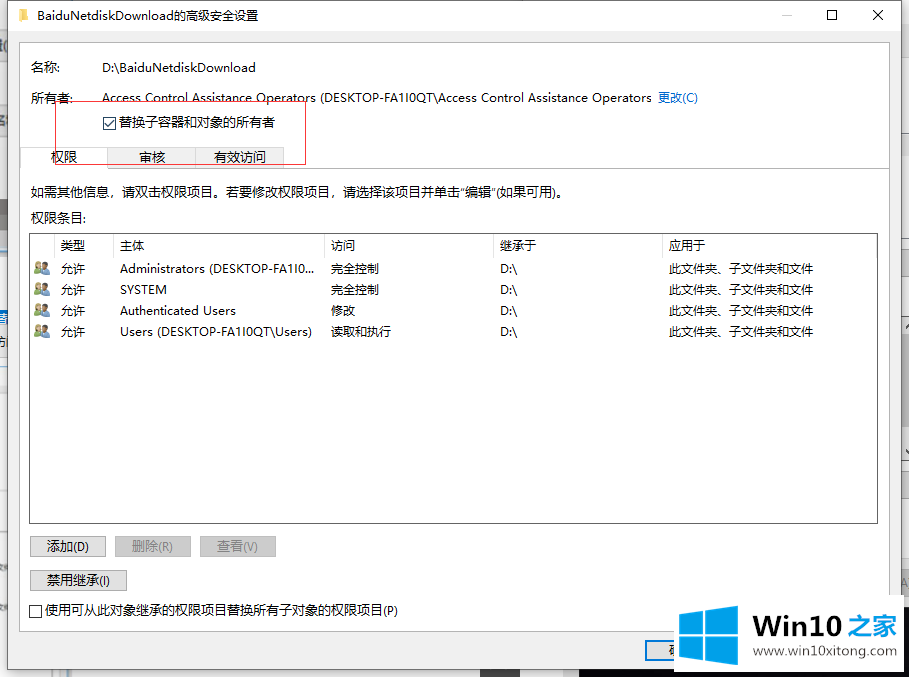
Win10系统解决了文件夹访问被拒绝的问题-4
5.操作完成后,系统会弹出“变更所有权”的提示。
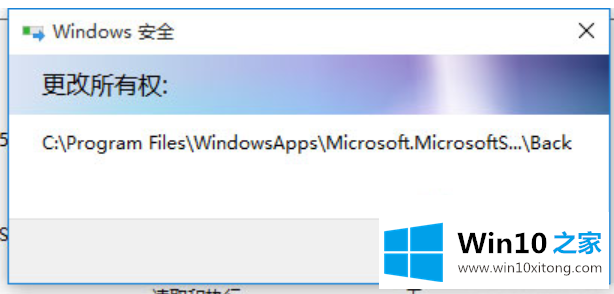
Win10系统解决了文件夹访问被拒绝的问题-5
这就是win10系统中如何处理拒绝文件夹访问的问题。比我们想象的简单吗?如果你遇到这种情况,不妨试一试。
最后给大家总结一下,今天的内容就是win10系统访问文件夹被拒绝的修复门径,小编今天非常感谢各位对本站的支持,谢谢。