
时间:2019-04-18 13:28:07 来源:www.win10xitong.com 作者:win10
1、在起初菜单 - Windows 附件中单击【画图】软件打开;
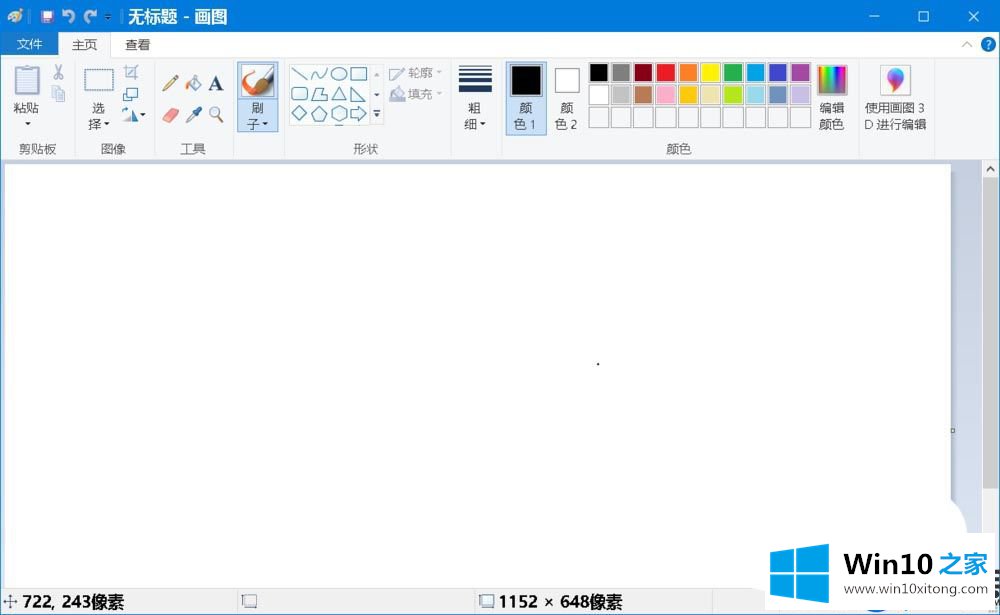
2、单击【文件】 - 打开,导入一张图片;
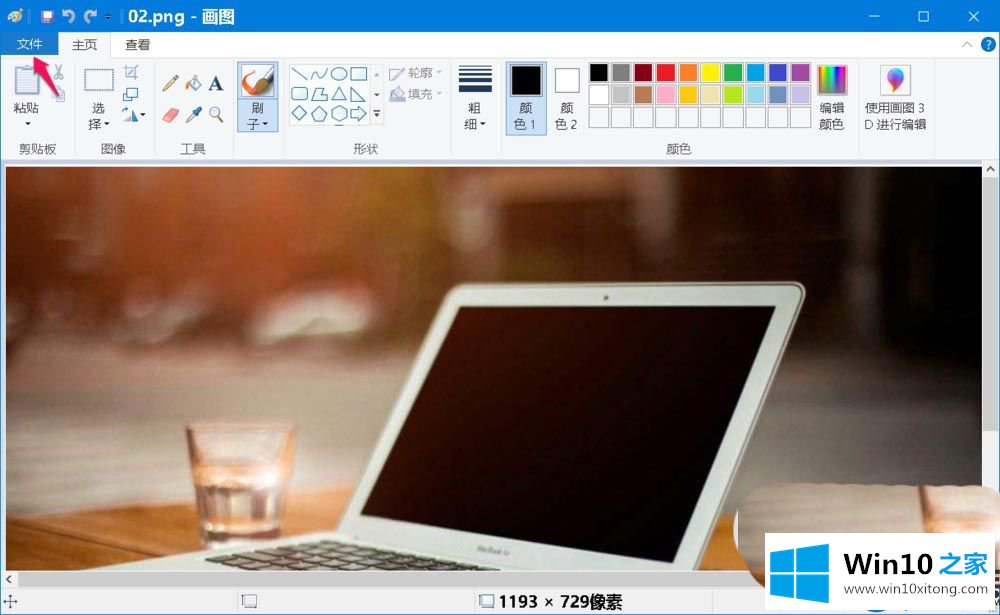
3、我们接着单击【查看】-【缩小】,可以看到图片缩小到原图片的50%;
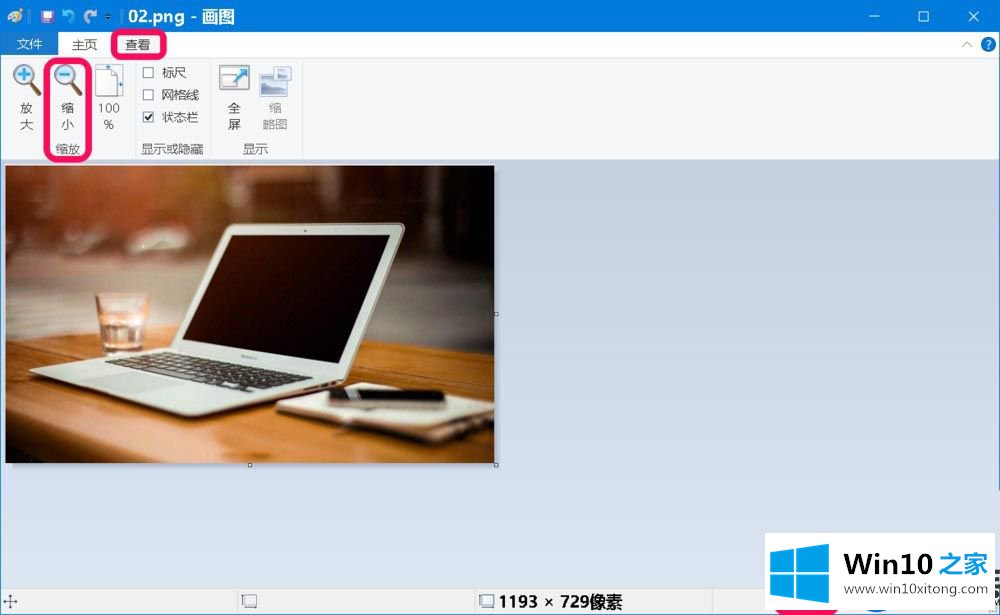
4、继续单击【缩小】,则可将图片缩小为最开始的25%;
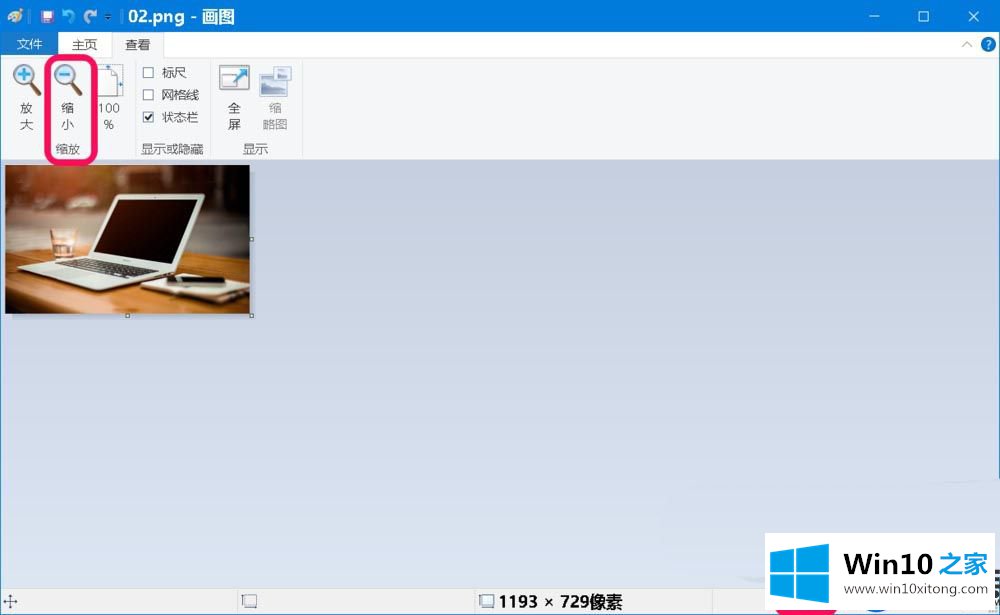
5、还可继续缩小。这一项操作方式最后只有按下比例缩小,不能和心所欲更改图片的像素。
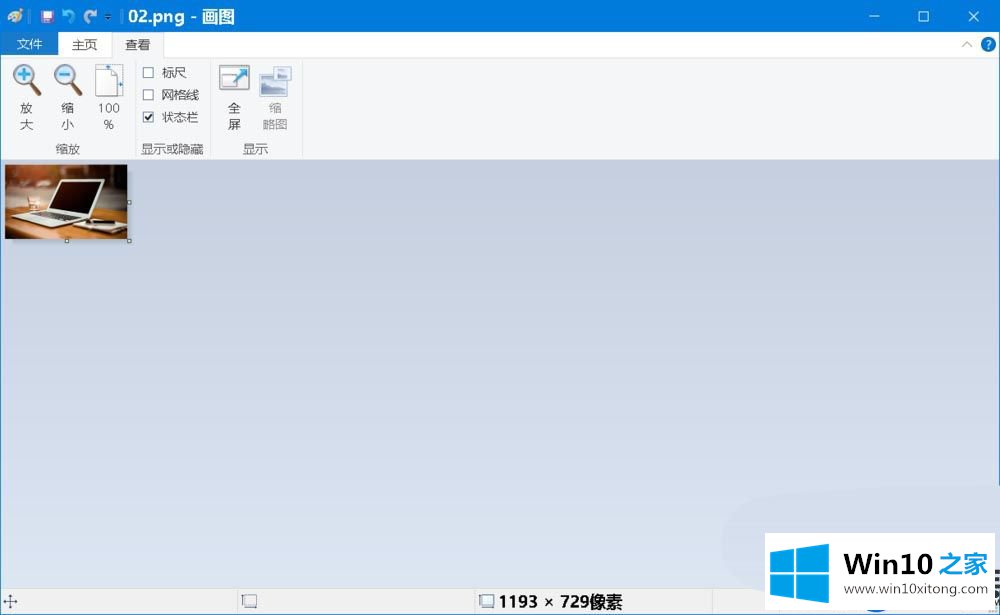
操作方式二:使用 Adobe Photoshop 软件更换图片的像素
1、下载安装 Adobe Photoshop 软件(略)
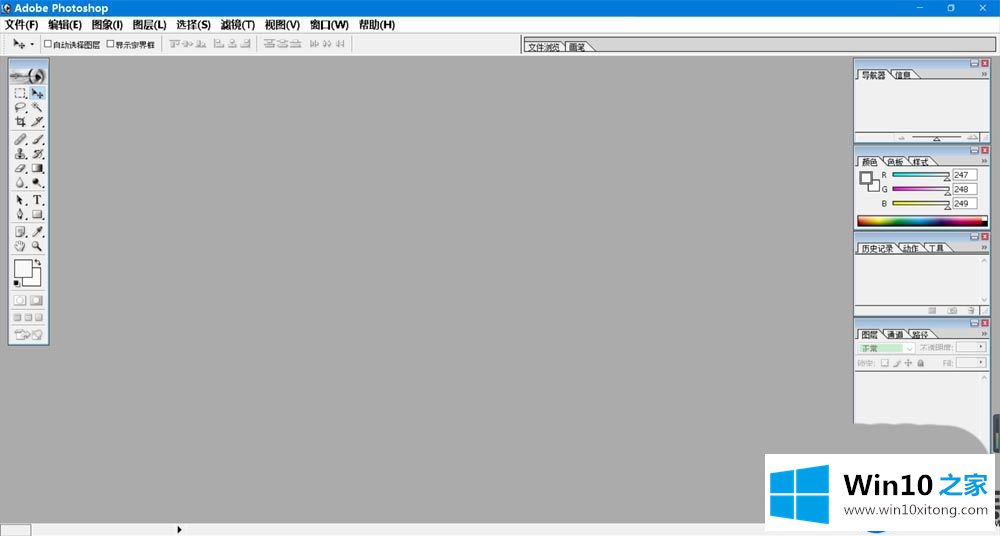
2、更换图片像素大小
双击点击 Adobe Photoshop 软件程序,导入图片,可以看到该图片的实际像素
宽度:1193 高度:729
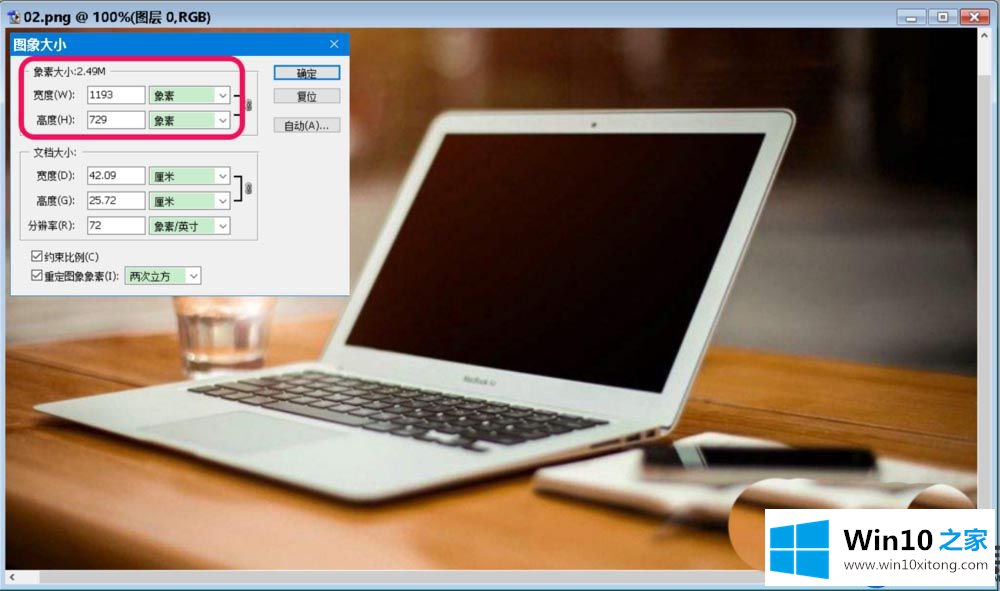
3、约束比例修改图片像素:
点击【约束比例(C)】,将图片像素宽度更改为:600,则高度按下照比例自动更改为:367,单击:确定;
像素大小644K(更改之前2.49M)
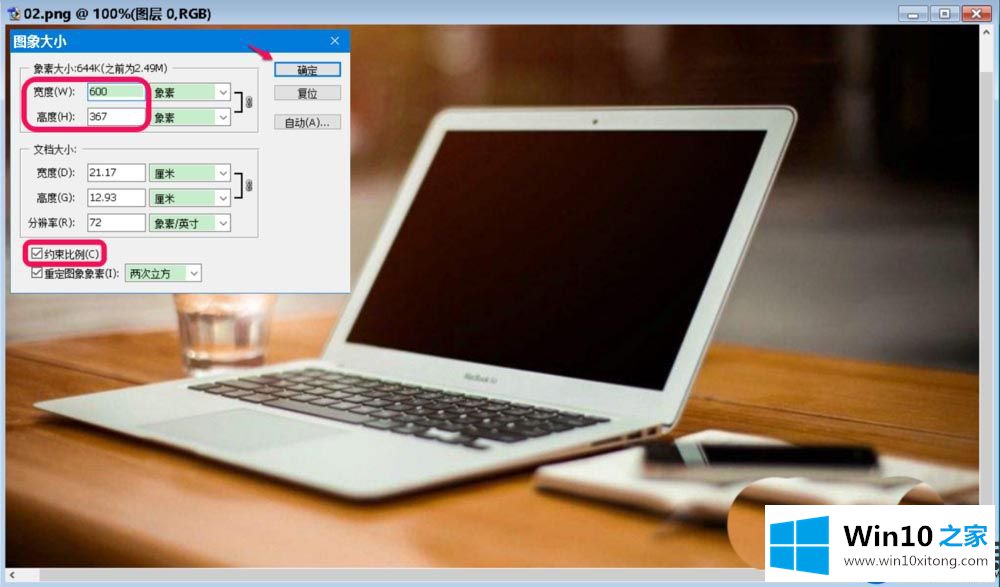
4、更改后的图片像素为:645K。
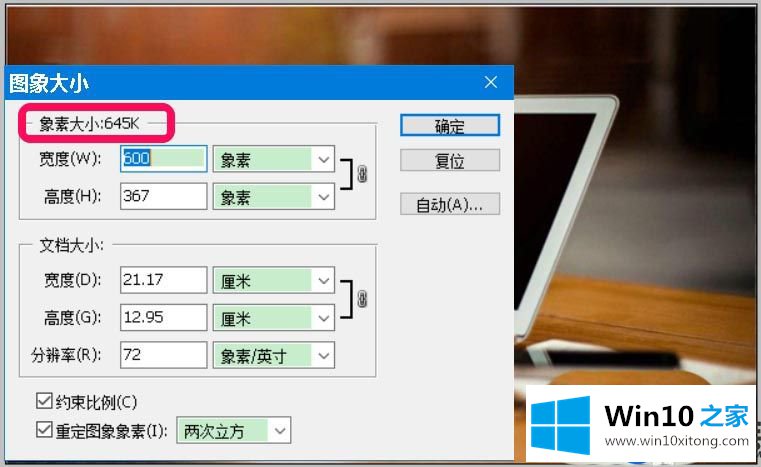
5、非约束比例修改图片像素:
去掉【约束比例(C)】上述选择窗口内的小勾,将图片像素宽度更改为:900,高度更改为:600,单击:确定;
像素大小1.54M(更改像素之前2.49M)
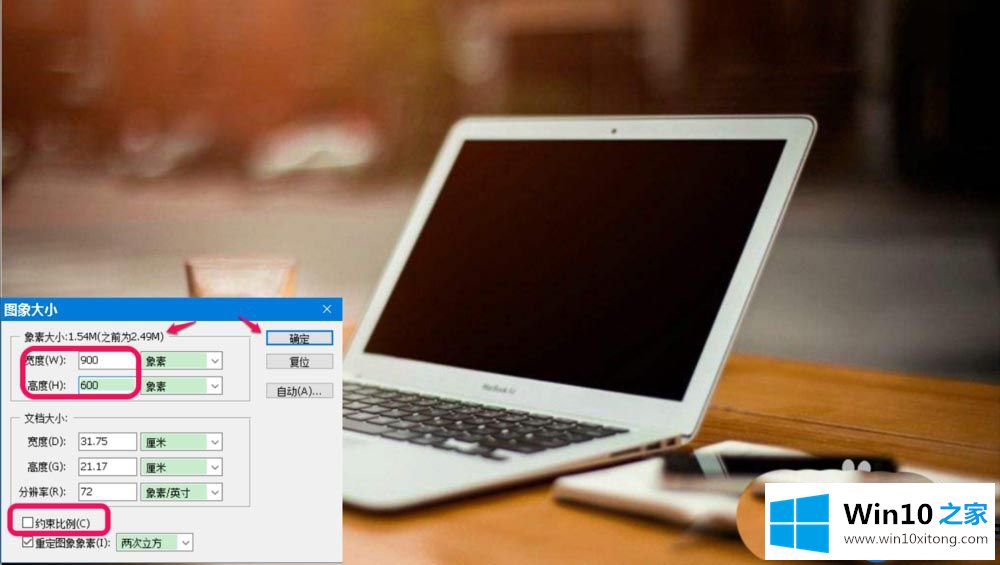
6、更改后的图片像素为:1.54M。
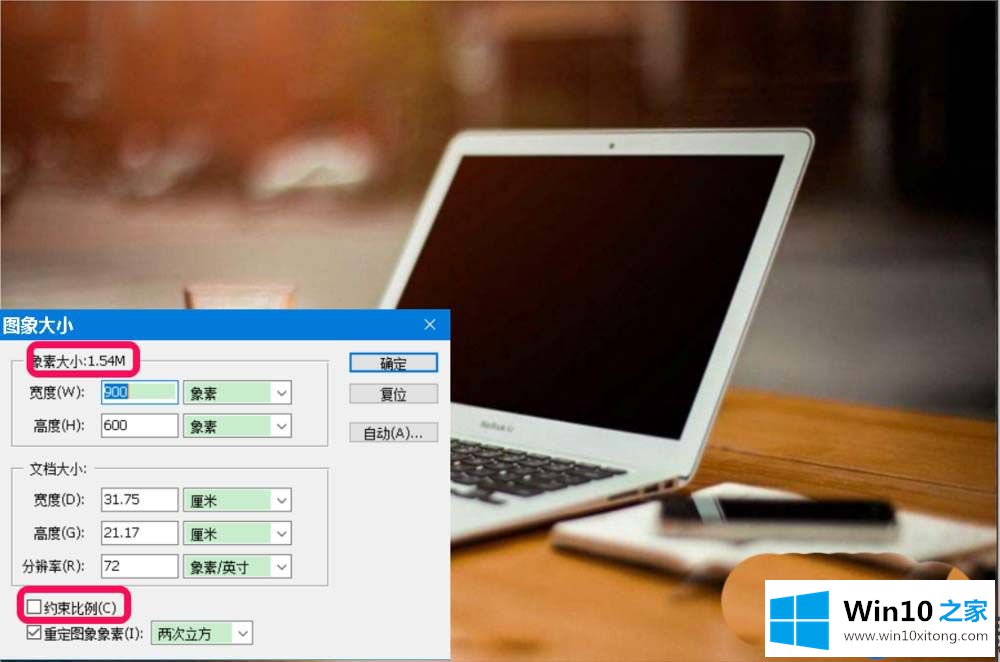
7、按下照相仿的操作方式,我们也可以将图片放大。
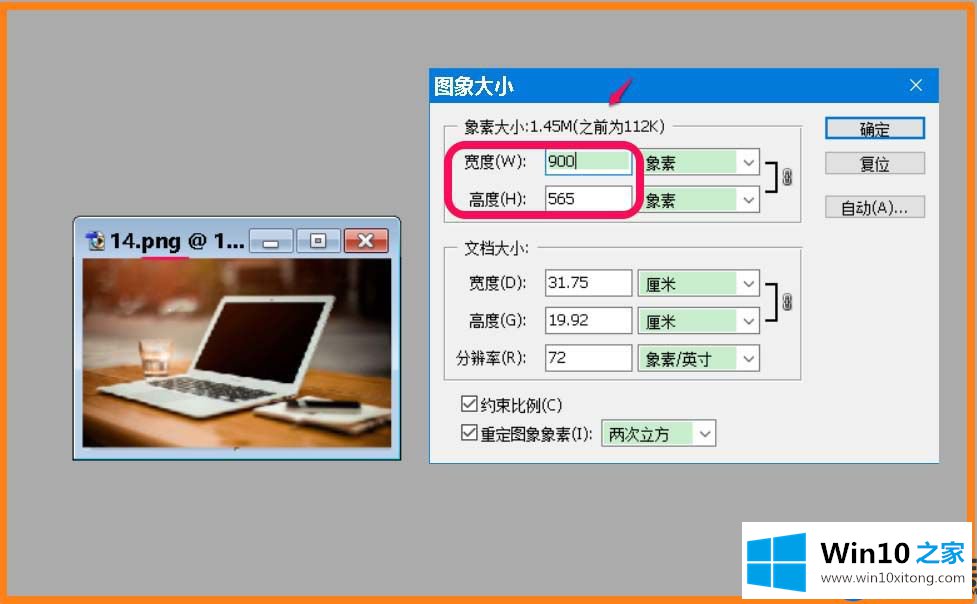
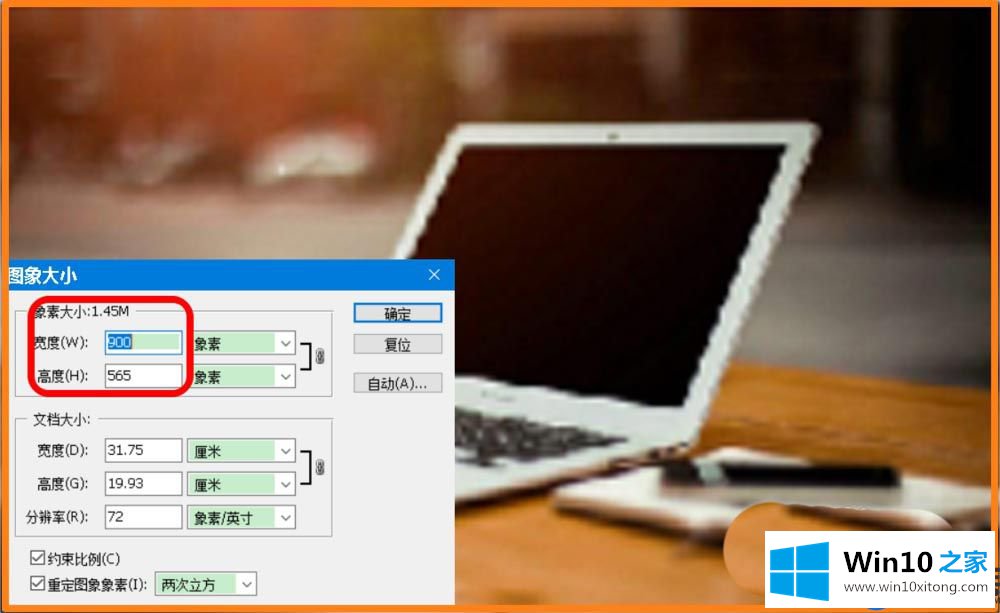
以上,就是小编带给大家两种在Win10上更改图片大小的操作方式,大家像果想图片在手机壁纸上或另一个上完美应用的话,可以参考上面两种操作方式,把图片改为适应大小解决。