
时间:2021-03-12 01:13:19 来源:www.win10xitong.com 作者:win10
由于操作失误,一些网友发现自己的win10系统出现了win10系统如何用自带软件来磁盘分区的问题,有一些电脑高手对这个win10系统如何用自带软件来磁盘分区的问题都束手无策。先休息一下后我们就一起来动手解决win10系统如何用自带软件来磁盘分区的问题。这样的步骤就可以解决:1、win10系统电脑开机之后,鼠标右键点击桌面上的"此电脑"图标,选择"管理"。2、在系统打开的"计算器管理"页面,点击"磁盘管理"就很轻松愉快的把这个问题搞定了。win10系统如何用自带软件来磁盘分区的问题到底该怎么弄,我们下面一起就起来看看它的解决教程。
推荐系统下载:系统之家Win10专业版
1.win10系统计算机打开后,右键单击桌面上的“这台电脑”图标,然后选择“管理”。
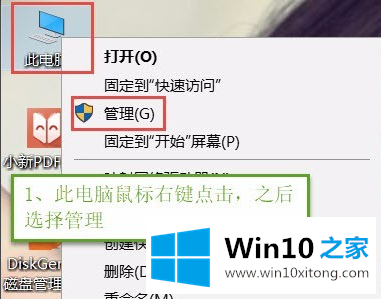
win10系统-1自带磁盘分区图
2.在系统打开的计算器管理页面上,单击磁盘管理。
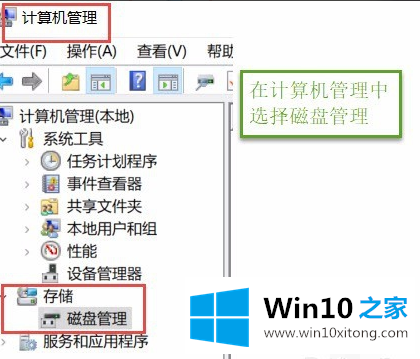
win10系统自带磁盘分区图-2
3.右键单击页面右侧,单击我们需要分区的磁盘,然后选择“压缩卷”。
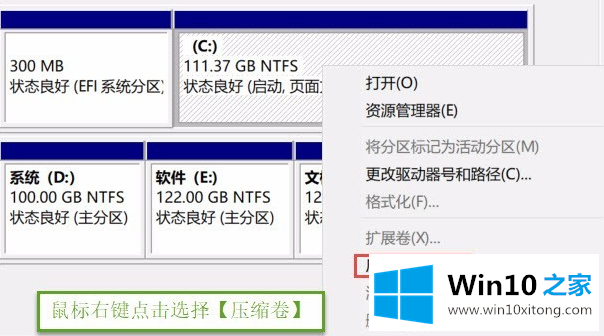
win10系统自带磁盘分区图-3
4.在压缩页面上输入我们需要压缩的空间量。下面是一个换算公式。如果要压缩20G,就要填写20G*1024MB,然后点击下面的‘压缩’按钮。
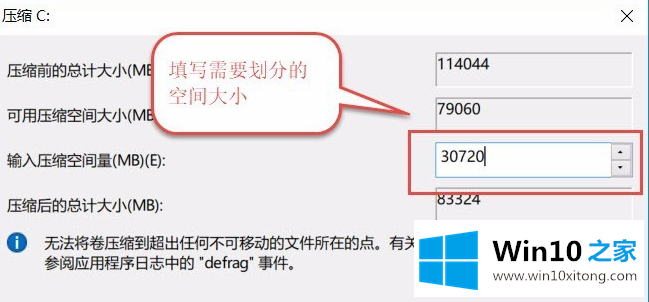
win10系统自带磁盘分区图-4
5.压缩后,我们可以在“计算机管理”页面上看到一个新的分区磁盘,然后右键单击该新分区并单击“新建简单卷”。
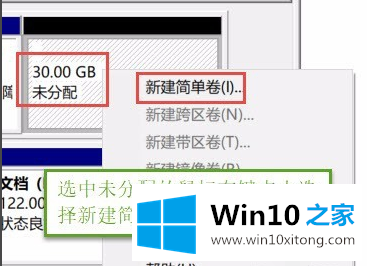
win10系统自带磁盘分区图-5
6.然后系统将进入新建简单卷向导,单击“下一步”按钮,填写磁盘容量-驱动器号-选择文件系统的NTFS单击完成。
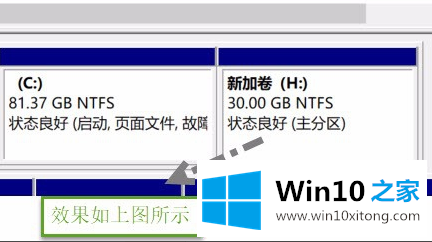
win10系统自带磁盘分区图-6
这是win10系统中用自己的功能分区磁盘的操作步骤。很简单吗?希望Win10 House边肖讲解的步骤能对大家有所帮助。相关教程:
有必要对win10系统进行分区吗
如何合并win7系统硬盘的分区
如何分区win8自带的磁盘管理工具
win10系统如何用自带软件来磁盘分区的解决教程在上面的文章中就已经说得非常详细了哦,我们非常感谢大家对我们网站的支持,谢谢。