
时间:2021-03-11 18:34:11 来源:www.win10xitong.com 作者:win10
网友抱怨说他的电脑不知道是不是买到假货了,总是要出win10系统1903版本无法升级成1909版本的故障,win10系统1903版本无法升级成1909版本这样的情况还真的把很多电脑高手都为难住了,如果你也因为这个win10系统1903版本无法升级成1909版本的问题而困扰,我们现在可以按照这个步骤:1、win10系统电脑开机之后,我们敲击键盘上的"Ctrl+Shift+Esc"快捷键,然后打开"任务管理器"。2、点击打开的"任务管理器"页面左上角的"文件",接着点击"运行新任务"就很快的解决了。下面我们就结合上相关图片,给大家详细描述win10系统1903版本无法升级成1909版本的解决次序。
1.win10系统电脑开机后,我们按键盘上的快捷键“Ctrl Shift Esc”,然后打开“任务管理器”。
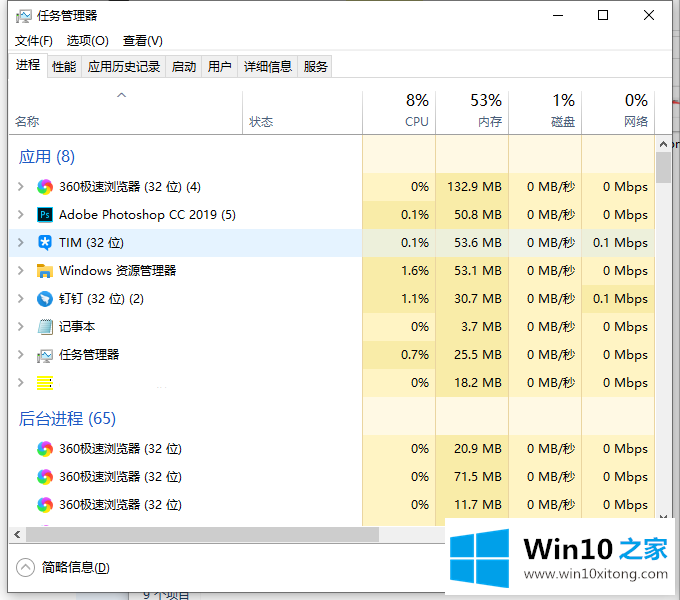
解决win10系统1903无法升级到1909图-1的问题
2.单击打开的“任务管理器”页面左上角的“文件”,然后单击“运行新任务”。
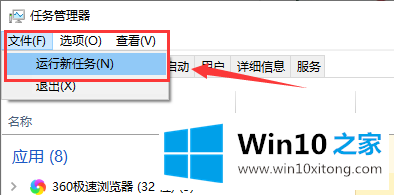
解决win10系统1903无法升级到1909图-2的问题
3.然后在打开的“新建任务”窗口中输入命令“gpedit.msc”,然后单击“确定”。
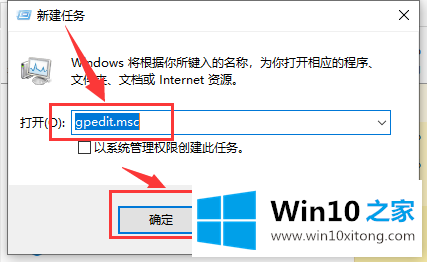
解决win10系统1903无法升级到1909图-3的问题
4.然后在“本地组策略编辑器”打开的页面中,依次展开“计算机配置-管理模板-Windows组件”。
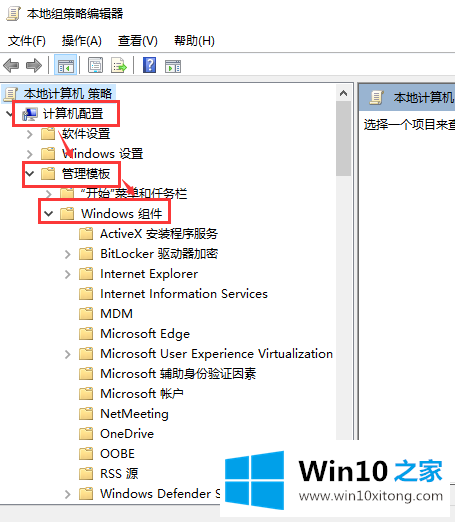
解决win10系统1903无法升级到1909图-4的问题
5.接下来,在展开的窗口组件下找到并单击“窗口更新”,然后在页面右侧找到“删除使用所有窗口更新功能的访问权限”。
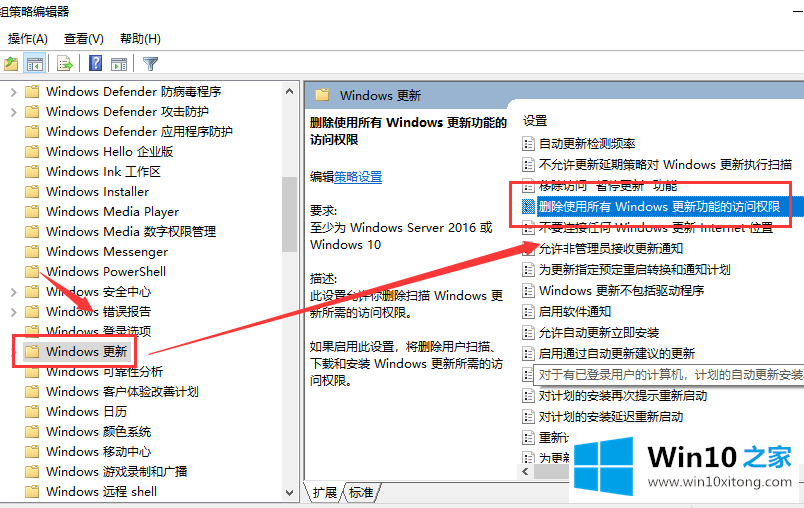
解决win10系统1903无法升级到1909图-5的问题
6.右键单击“删除访问权限以使用所有窗口更新功能”,然后选择“编辑”。
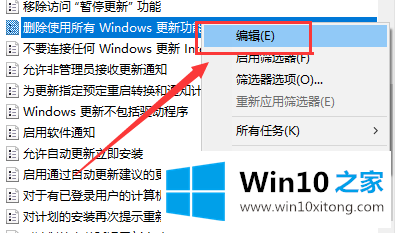
解决win10系统1903无法升级到1909图-6的问题
7.在打开的“删除使用所有Windows更新功能的访问权限”窗口中,选择“已启用”,最后点击“确定”即可点击更新界面。
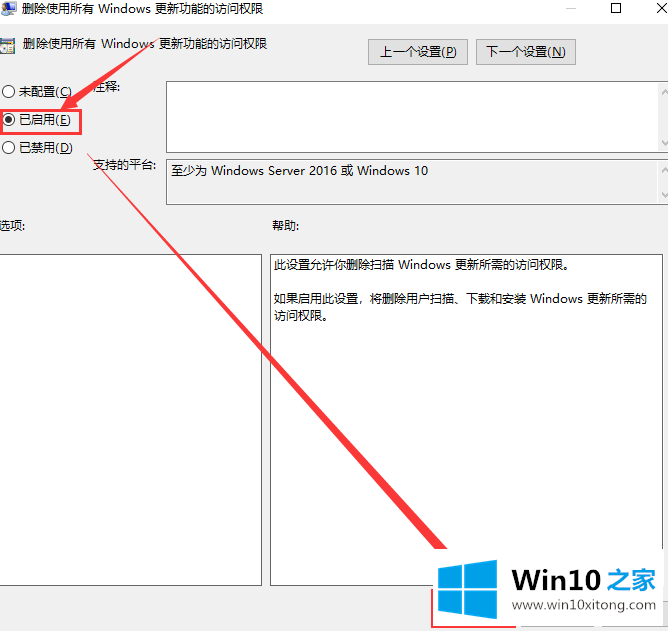
解决win10系统1903无法升级到1909图-7的问题
这是win10系统1903版无法升级到1909版的解决方案。希望对大家有帮助。
相关教程:
教你如何将win10从家庭版升级到专业版
Win10专业版自动更新关闭方法
Win10家庭版升级win10专业版图文讲解
以上内容就是win10系统1903版本无法升级成1909版本的解决次序,要是上面对大家说的方法对大家有所帮助,很希望大家继续支持本站。