
时间:2020-06-17 20:19:43 来源:www.win10xitong.com 作者:win10
我们在使用win10系统办公或者玩游戏的时候,有时候会发生win10限制可保留带宽如何设置的问题,见过win10限制可保留带宽如何设置这样问题的用户其实不是很多,也就没有相关的解决经验。我们应当如何处理这个问题呢?我们只需要参考这个操作方法:1、在Windows10系统桌面,右键点击桌面左下角的开始按钮,在弹出的菜单中选择“运行”菜单项。2、这时会打开Windows10系统的运行窗口,在窗口中输入命令gpedit.msc,然后点击确定按钮就搞定了。接下来,我们就和小编共同来一步一步看看win10限制可保留带宽如何设置的修复方式。
具体方法:
1、在Windows10系统桌面,右键点击桌面左下角的开始按钮,在弹出的菜单中选择“运行”菜单项。
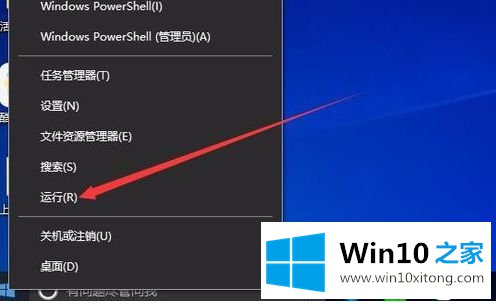
2、这时会打开Windows10系统的运行窗口,在窗口中输入命令gpedit.msc,然后点击确定按钮。

3、这时就会打开Windows10系统的组策略编辑器窗口,在这里依次点击“计算机配置/管理模板/网络/Qos数据包计划程序”菜单项
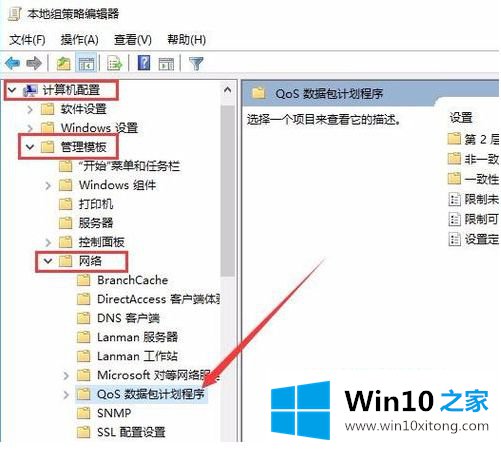
4、然后在右侧窗口中找到“限制可保留带宽”设置项。

5、我们用右键点击“限制可保留带宽”设置项,在弹出菜单中选择“编辑”菜单项
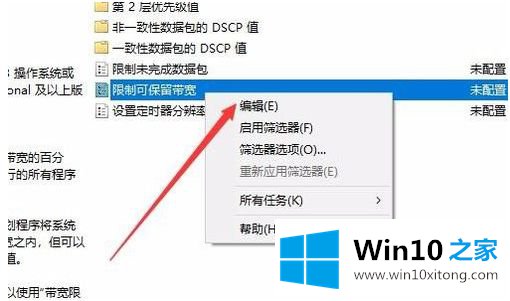
6、在打开的编辑窗口中,选择“已启用”设置项,然后在下面的选项窗口中把带宽限制设置为0,最后点击确定按钮。
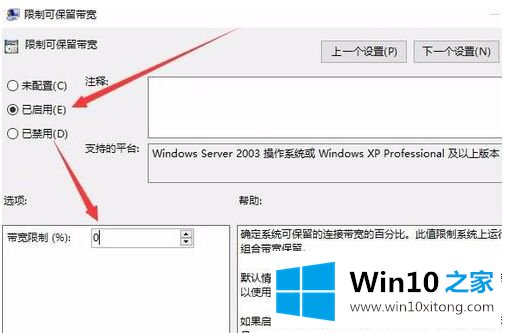
以上就是win10电脑怎么限制可保留带宽了,希望能够对大家有所帮助。
从上面的内容中我们可以看到详细的win10限制可保留带宽如何设置的修复方式,多多关注本站,谢谢大家。