
时间:2021-03-11 01:10:37 来源:www.win10xitong.com 作者:win10
我们在使用电脑的时候遇到了win10系统如何关闭防护墙弹窗信息问题确实比较难受,要是对于一些才接触win10系统的网友解决这个win10系统如何关闭防护墙弹窗信息的情况就很困难,那么这个win10系统如何关闭防护墙弹窗信息问题该如何才能处理呢?方法肯定是有的,小编先给大家说一下简单的措施:1、win10电脑开机之后,鼠标点击桌面左下角的"开始菜单",找到并点击"windows系统"。2、点击打开控制面板之后,点击"系统和完全"即可很快速的解决了。下面就是处理win10系统如何关闭防护墙弹窗信息问题的具体的具体解决要领。
1.win10计算机打开后,单击桌面左下角的“开始菜单”,找到并单击“windows系统”。
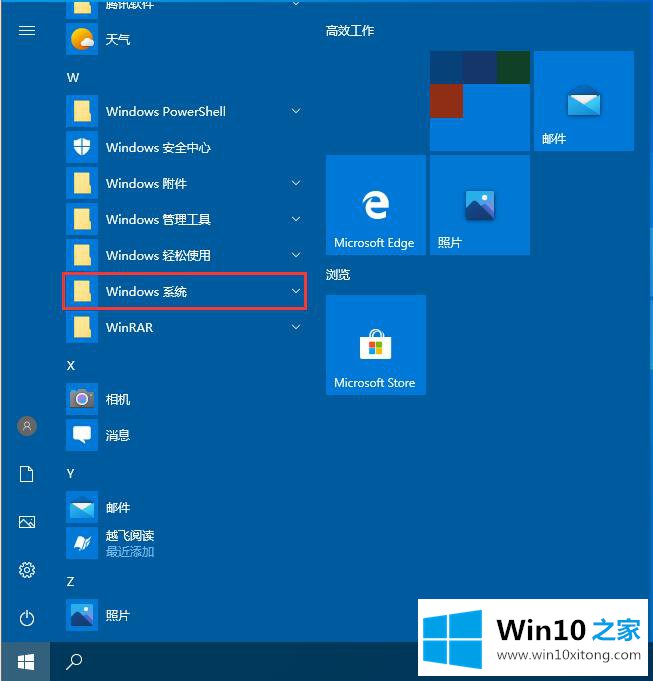
Win10系统关闭防火墙-1后取消弹出消息
2.单击打开控制面板,然后单击“系统并完成”。
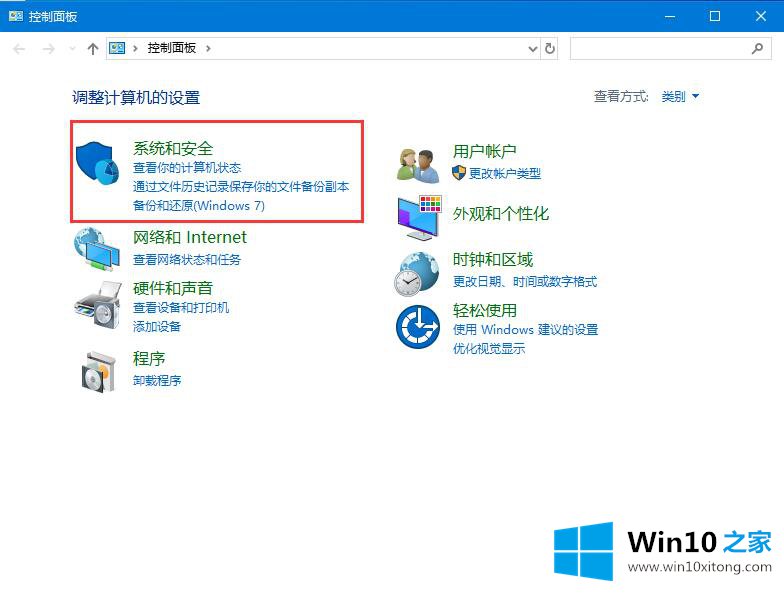
Win10系统关闭防火墙-2后取消弹出消息
3.然后点击“安全和维护”。
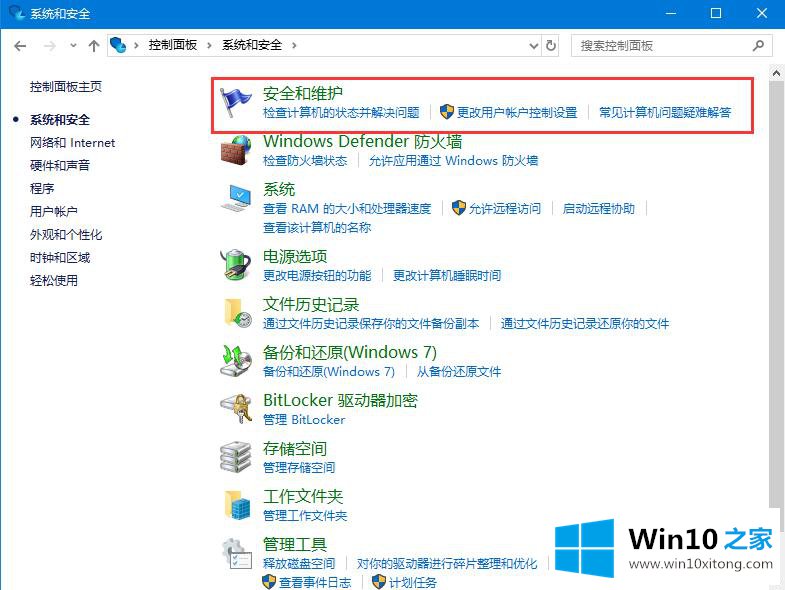
Win10系统关闭防火墙-3后取消弹出消息
4.单击页面左侧的“更改安全和维护设置”。
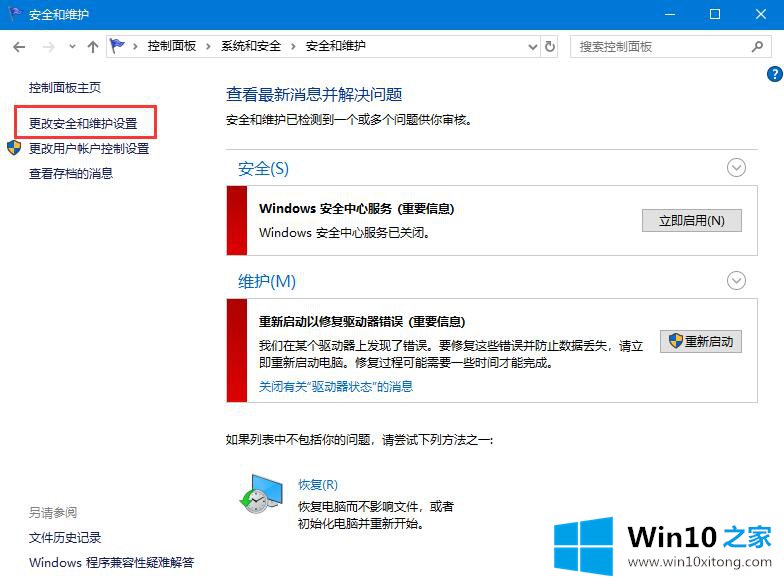
Win10系统关闭防火墙-4后取消弹出消息
5.取消选中“网络防火墙”,最后单击“确定”关闭防火墙通知。
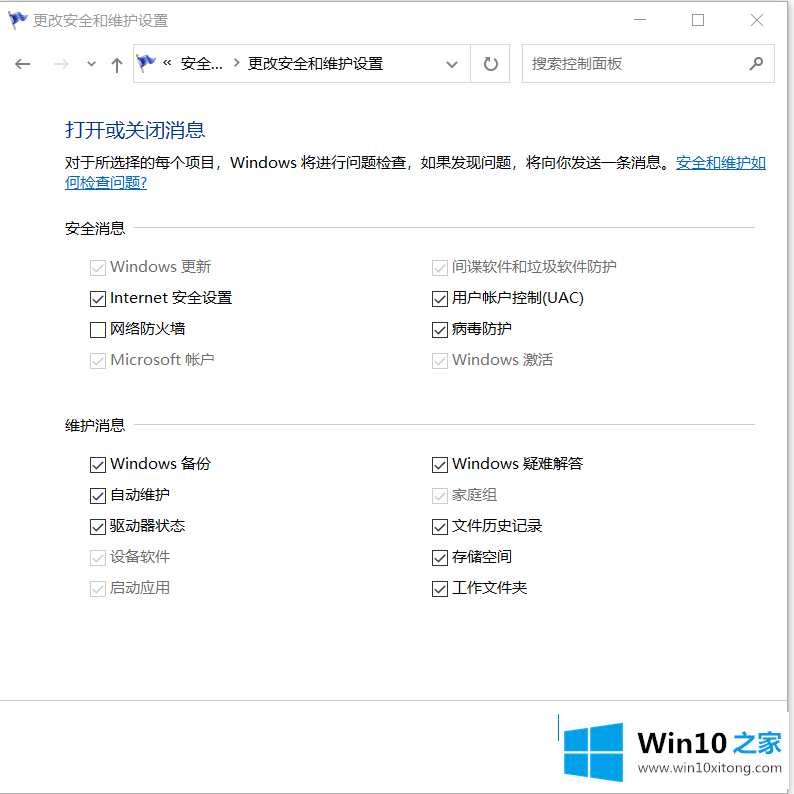
Win10系统关闭防火墙-5后取消弹出消息
这是win10 Home边肖带来的Win10系统关闭防火墙后取消弹出消息的解决步骤。希望对大家有帮助。
关于win10系统如何关闭防护墙弹窗信息的具体解决要领就给大家说到这里了,还没有解决的网友们可以给小编留言,小编会帮助你们处理这个问题的。