
时间:2020-12-30 12:01:45 来源:www.win10xitong.com 作者:win10
近日,本站接到了许多用户都在咨询同一个问题,就是win10如何设置硬盘为第一启动项。要是您平时不是很喜欢折腾系统的话,面对win10如何设置硬盘为第一启动项这样的问题肯定就不知道该怎么解决了。我们自己来学着处理win10如何设置硬盘为第一启动项的问题,也不是不可以,小编今天想到一个解决的思路:1.将装有固定硬盘的电脑重启,在重启的同时按键盘上的F2按键。2.进入bios的界面,选择标题栏的boot选项就能够很好的处理这个问题了。上面的内容简单的描述了一下win10如何设置硬盘为第一启动项问题该怎么处理,下面我们就仔细的来学习一下它的具体操作手段。
今日小编推荐系统下载:雨林木风Win10专业版
解决方法:
1.用固定硬盘重启电脑,重启时按键盘上的F2键。

2.进入bios界面,在标题栏选择启动选项。
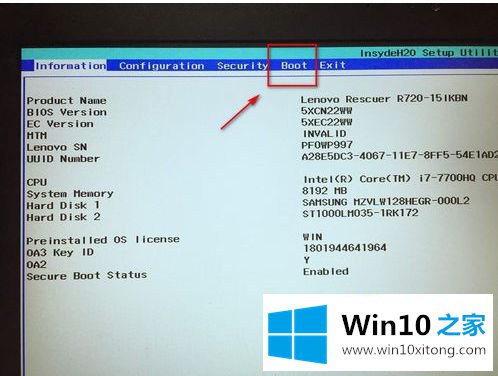
3.进入开机界面,在界面底部可以看到启动顺序,找到你的SSD的名字。
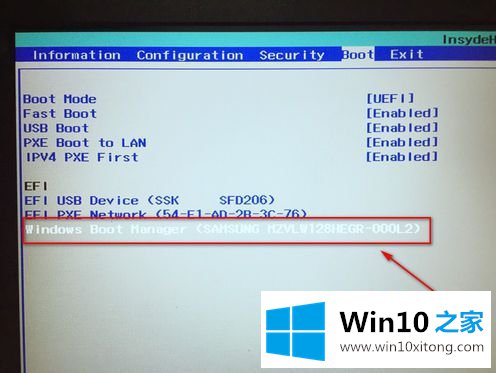
4.按F5或F6将固态硬盘选项调整到第一位。
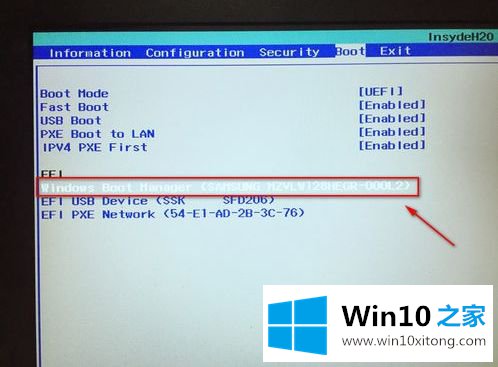
5.设置完成后,按下键盘上的F10键,会弹出一个退出并保存的小窗口,点击“是”即可。
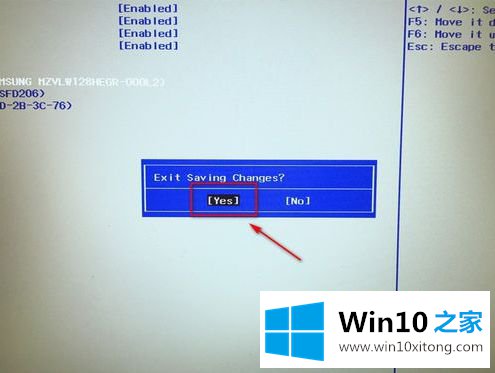
6.最后,电脑会重启。如果固定硬盘配有系统,会优先从固态硬盘启动。

以上是thinkpad win10如何将硬盘设为第一个启动项目,希望对大家有所帮助。
上边的方法教程就是有关win10如何设置硬盘为第一启动项的具体操作手段,你学会了吗?如果还没有解决这个问题,欢迎留言给本站。