
时间:2021-03-09 09:34:10 来源:www.win10xitong.com 作者:win10
电脑已经成为了大家生活中不可或缺的东西,而且基本上所有的用户电脑都安装了windows系统,操作系统的过程中往往会遇到一些问题,就比如win10系统怎么调整桌面图标的情况,估计还会有更多的网友以后也会遇到win10系统怎么调整桌面图标的问题,所以今天我们先来分析分析,要是你同样因为win10系统怎么调整桌面图标的问题而很困扰,只需要一步一步的这样操作:1、按键盘上的win + R快捷键,打开运行窗口,然后输入" regedit",点击"确定"按钮。2、在打开的注册表编辑器中按顺序展开以下选项:HKEY_CURRENT_USER\Control Panel\Desktop\WindowMetrics就很容易的把这个问题处理掉了。上面说得比较简单,下面我们就结合图片,一起来看看win10系统怎么调整桌面图标的完全处理方式。
1.按键盘上的win R快捷键打开运行窗口,然后输入“regedit”并单击“ok”。
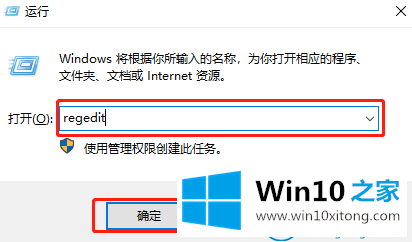
2.在打开的注册表编辑器中依次展开下列选项:HKEY _当前_用户\控制面板\桌面\窗口度量。
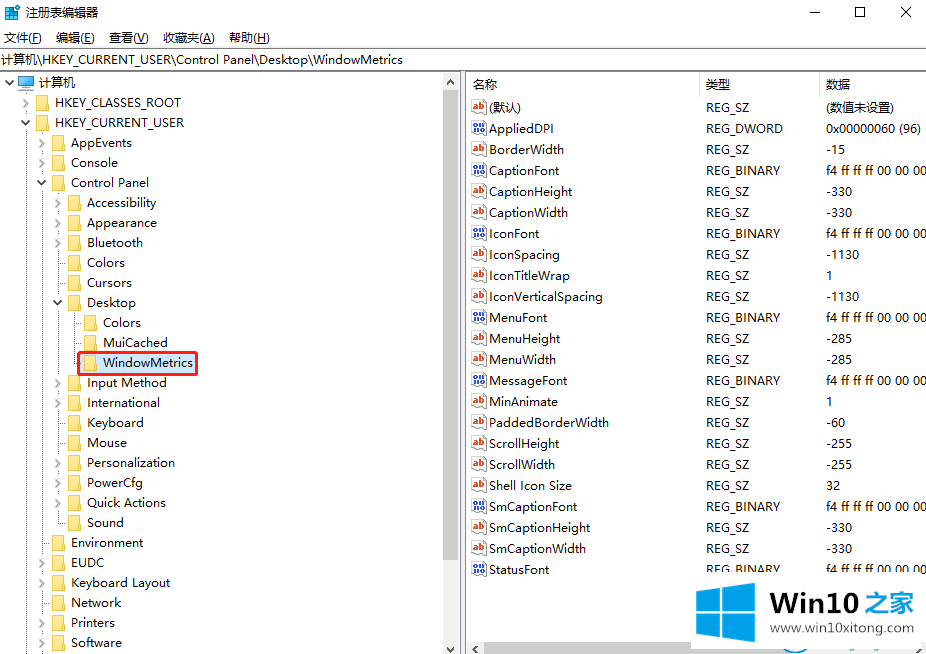
3.双击打开图标间距,然后修改数值数据。通常以像素* -15计算。
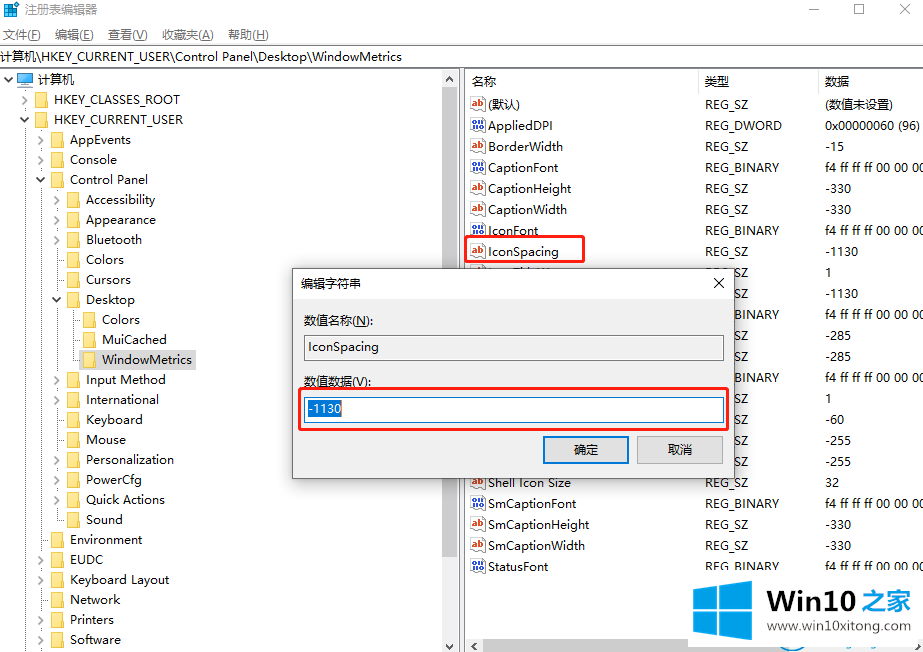
4.设置完成后,打开任务管理器,右键单击“窗口资源管理器”,然后单击“重新启动”。
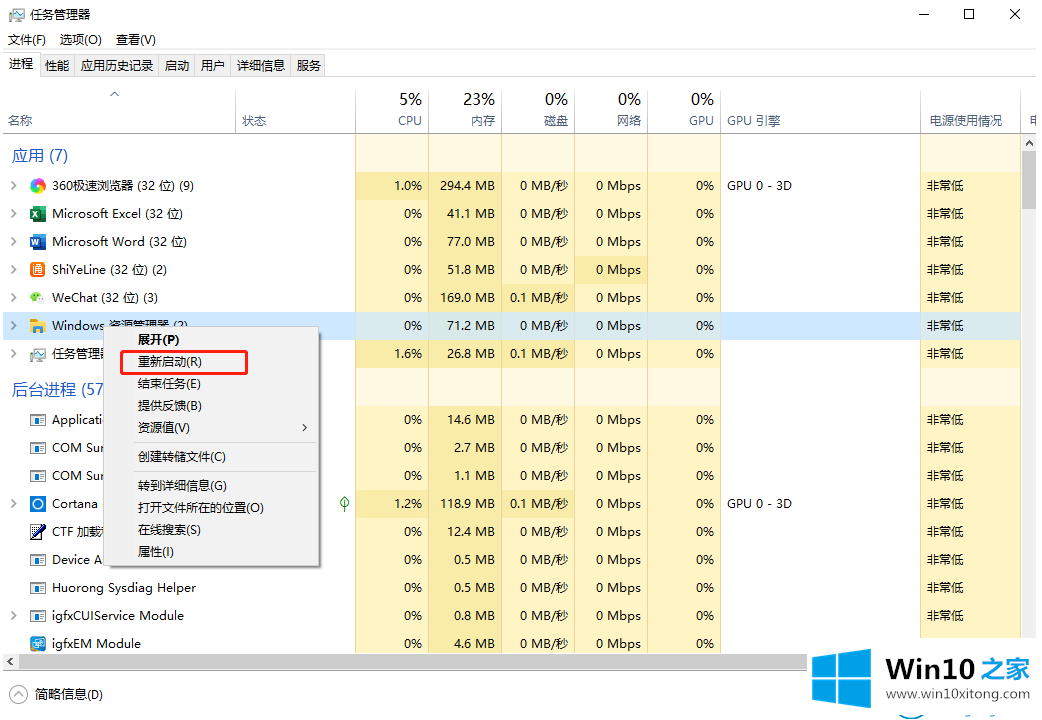
这是win10 Home边肖自带的Win10系统如何调整桌面图标之间的距离。
到这里,小编就已经全部告诉了大家win10系统怎么调整桌面图标的完全处理方式,我们非常期待这篇文章能够给你带来帮助。