
时间:2020-07-08 09:10:13 来源:www.win10xitong.com 作者:win10
可能由于病毒或者木马程序,有一位用户今天来告诉小编说win10怎么设置开机默认打开是英文输入法的情况和,推测还会有一些网友也会遇到同样的问题,那有没有办法能处理这个win10怎么设置开机默认打开是英文输入法的情况呢?肯定是行的,我们可以参考这样的方法:1、电脑每次开机后都会默认开启安装的软件法,而不是英文状态,怎么样让其开机默认为英文输入法呢;2、这时我们可以右键点击桌面左下角的开始按钮,在弹出菜单中选择“设置”菜单项就完美处理了。刚才说得方法是一个概括,不是很全面,如果你没有看懂,那我们下面就详细的带来win10怎么设置开机默认打开是英文输入法的详尽操作技巧。
具体步骤如下:
1、电脑每次开机后都会默认开启安装的软件法,而不是英文状态,怎么样让其开机默认为英文输入法呢;
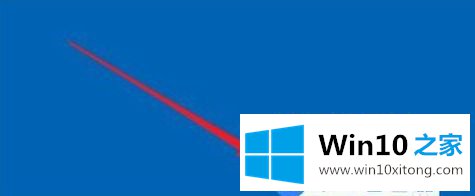
2、这时我们可以右键点击桌面左下角的开始按钮,在弹出菜单中选择“设置”菜单项。
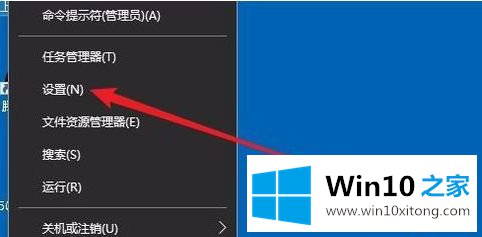
3、在打开的Windows设置窗口中,点击“时间和语言”图标。
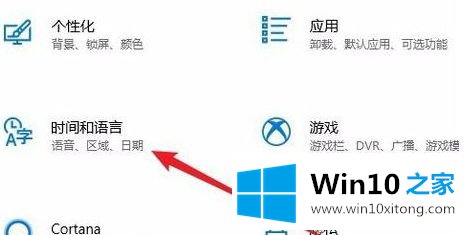
4、这时就会打开时间和语言的窗口了,点击窗口左侧边栏的“区域和语言”菜单项。
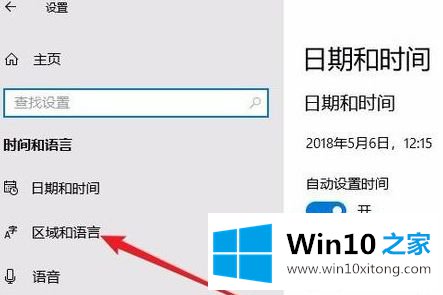
5、在右侧的窗口中点击“高级键盘设置”快捷链接。
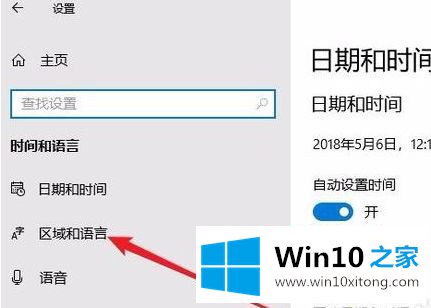
6、接下来在打开的页面中找到“替换默认输入法”下拉按钮。
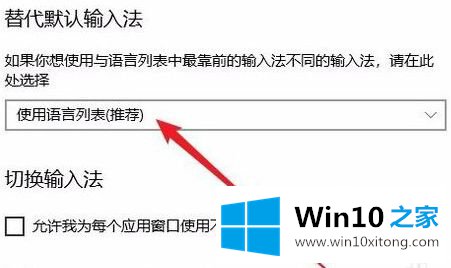
7、在弹出的下拉菜单中我们选择“英文”菜单项就可以了。
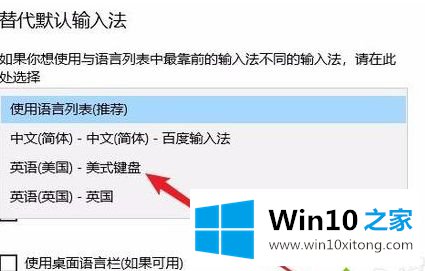
上述给大家介绍的就是win10怎么设置开机默认打开是英文输入法的详细步骤,感兴趣的用户们可以按照上面的方法来设置就可以了,是不是很简单呢!
今天的这篇教程就是详细的讲了win10怎么设置开机默认打开是英文输入法的详尽操作技巧,多多关注本站,谢谢大家。