
时间:2021-03-03 02:12:01 来源:www.win10xitong.com 作者:win10
现在电脑的使用率越来越频繁,用得越多,系统出现在问题的情况就越多,像今天就有网友遇到了win10系统怎么调出“此电脑”图标的问题,这个问题非常棘手,要是没有丰富的经验遇到win10系统怎么调出“此电脑”图标就不知道该怎么办了,那这个问题可不可以我们自己就解决呢?当然是可以的。可以一步步的采取下面这个流程:1、鼠标右键点击电脑桌面空白处,点击"个性化"。2、点击页面左侧的"主题",之后点击右侧的"桌面图标设置"即可很轻松的完成了。win10系统怎么调出“此电脑”图标的问题到底该怎么弄,我们下面一起就起来看看它的解决要领。
1.右键单击计算机桌面上的空白处,然后单击“个性化”。
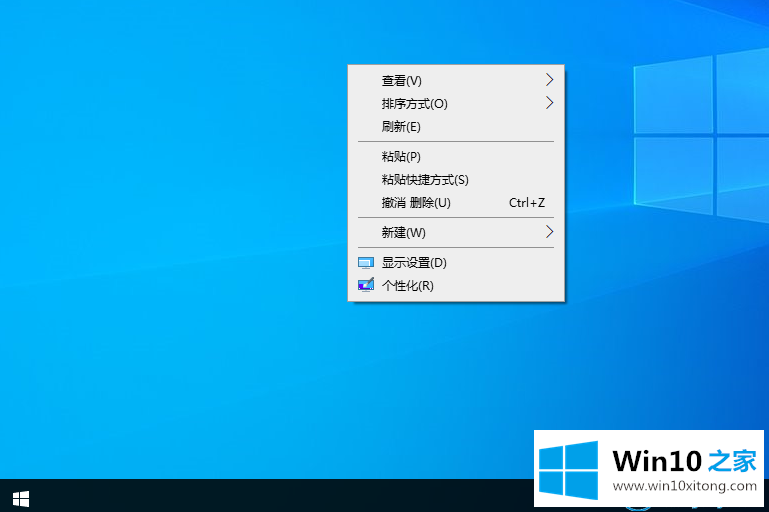
2.单击页面左侧的“主题”,然后单击右侧的“桌面图标设置”。
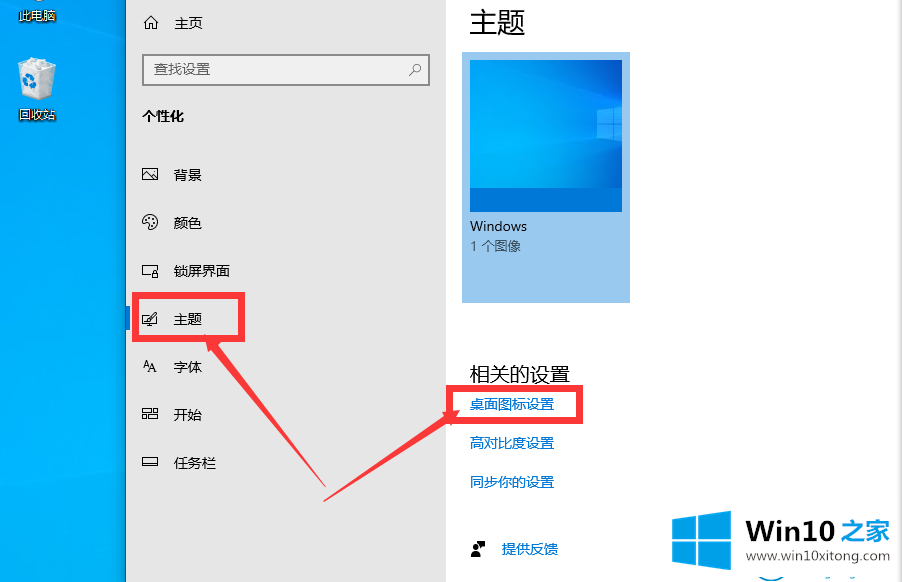
3.在打开的桌面图标设置中选中“计算机”,最后单击“确定”。
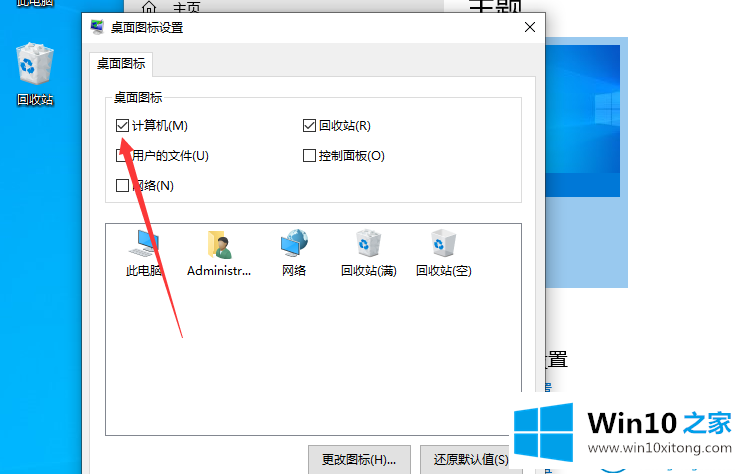
这是Win10 Home边肖自带的win10系统中如何调出‘这台电脑’图标的操作程序。
更多关于win10系统的教程请关注win10 Home官网。
回顾一下上面文章的内容,主要是非常详细的说了win10系统怎么调出“此电脑”图标的解决要领,小编很乐意为大家分享win系统的相关知识。