
时间:2021-02-26 05:46:16 来源:www.win10xitong.com 作者:win10
win10系统怎么手动设置风扇转速的问题大家有没有发现呢?今天有一个网友就来向小编询问处理办法。见过win10系统怎么手动设置风扇转速这样问题的用户其实不是很多,也就没有相关的解决经验。那有没有办法可以解决win10系统怎么手动设置风扇转速的问题呢?其实方法很简单,我们只需要下面几个简单的设置1、鼠标右键点击桌面上的win图标,选择"设置"。2、在打开的"设置"界面中点击"系统"就轻轻松松的搞定了。下边就是详细的win10系统怎么手动设置风扇转速的具体操作法子。
小编推荐下载:win10纯净版
1.右键单击桌面上的win图标,然后选择“设置”。
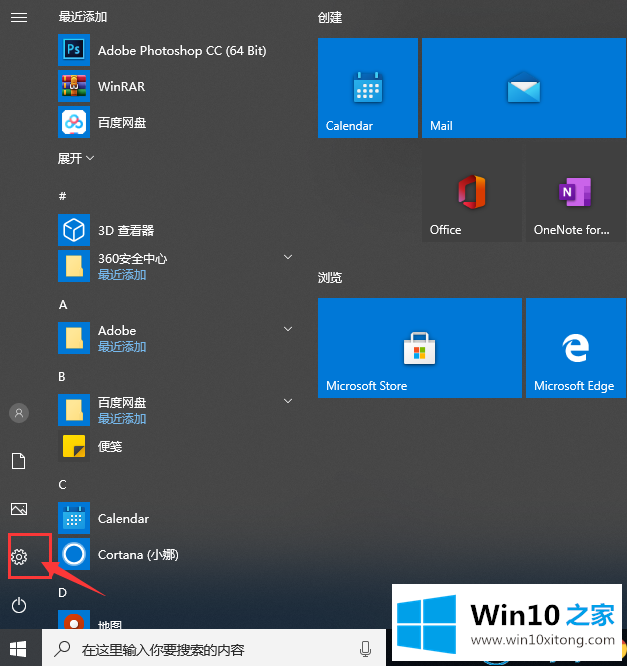
2.在打开的“设置”界面点击“系统”。
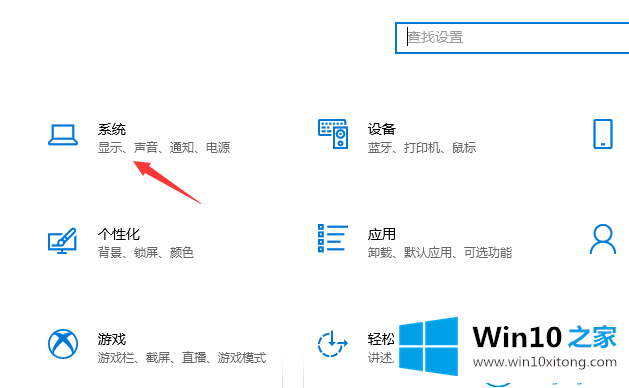
3.然后点击页面左侧的“电源和睡眠”。
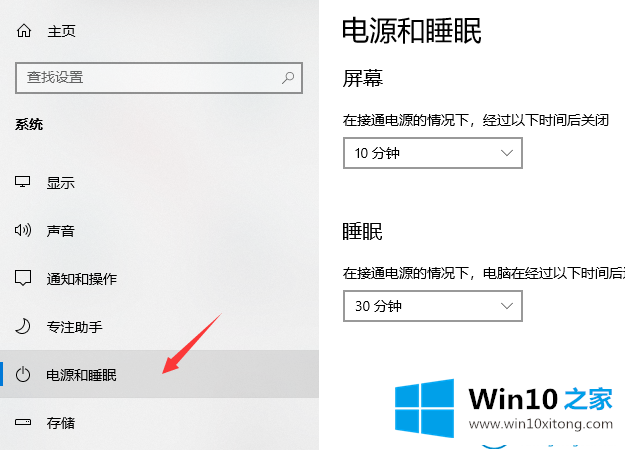
4.然后在右侧窗口中找到它,并单击“其他电源设置”
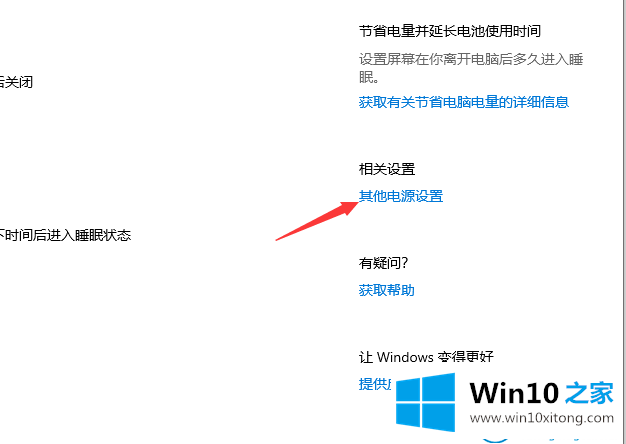
5.此时,打开电源选项窗口,单击高性能后面的“更改计划设置”,如下图箭头所示
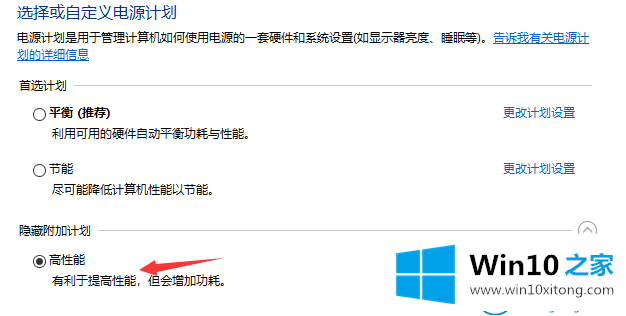
6.然后单击“更改高级电源设置”。
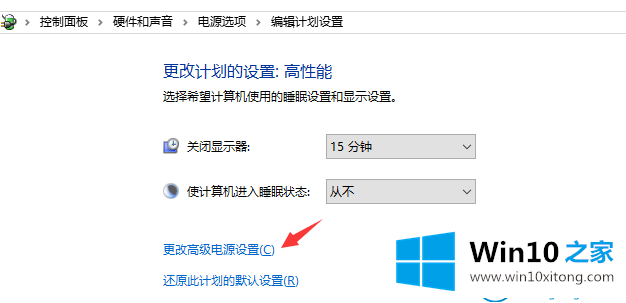
7.在打开的电源选项界面中,单击展开“处理器电源管理”-“系统冷却模式”。然后将‘使用电池’和‘开机’设置为被动,最后点击‘确定’按钮,即可自动调整CPU速度。
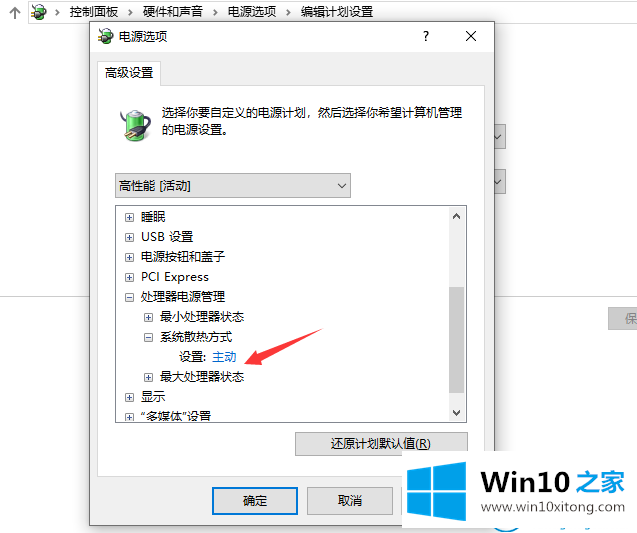
这是win10 Home边肖自带的Win10系统如何手动设置风扇转速。
更多关于win10系统的教程请关注win10 Home官网。
对于win10系统怎么手动设置风扇转速的问题大家是不是根据小编在上文提供的方法步骤完美的解决了呢?小编今天非常感谢各位对本站的支持,谢谢。