
时间:2021-02-26 05:23:00 来源:www.win10xitong.com 作者:win10
由于操作失误,一些网友发现自己的win10系统出现了win10系统开机密码怎么取消的问题,有不少平时很懂系统相关的网友也许也不知道如何处理。那我们能不能自己解决这个win10系统开机密码怎么取消的问题呢?小编现在直接给大家说说这个解决步骤:1、敲击" Win + R"组合键,在打开的运行窗口中输入netplwiz,然后点击"确定"按钮。2、然后,取消选中"要使用本计算机,用户必须输入用户名和密码"。点击"应用"后,将弹出一个自动登录对话框以验证权限,输入用户名和密码,然后点击"确定"。下次电脑开机登录时就不需要输入密码了就可以很好的解决了。刚才只是简单的概述了一下,下面才是win10系统开机密码怎么取消详细的解决办法。
1.点击“Win R”组合键,在打开的运行窗口中输入netplwiz,然后点击“确定”按钮。
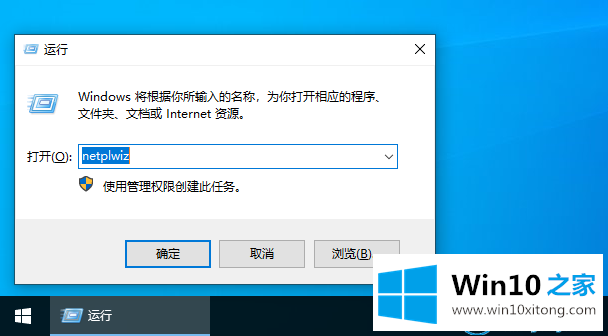
2.然后,取消选中“要使用此计算机,用户必须输入用户名和密码”。单击“应用”后,将弹出自动登录对话框验证权限,输入用户名和密码,然后单击“确定”。下次登录时不需要输入密码。
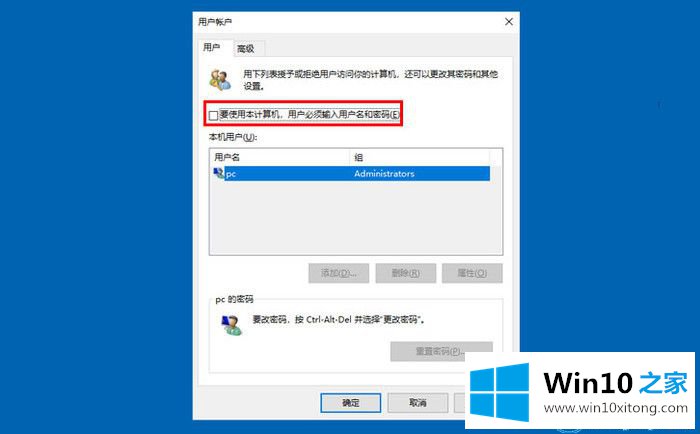
3.或者点击左下角的win菜单,选择‘设置’,点击‘账号’,然后点击‘登录选项’,再点击‘密码’,即可取消开机密码的设置。
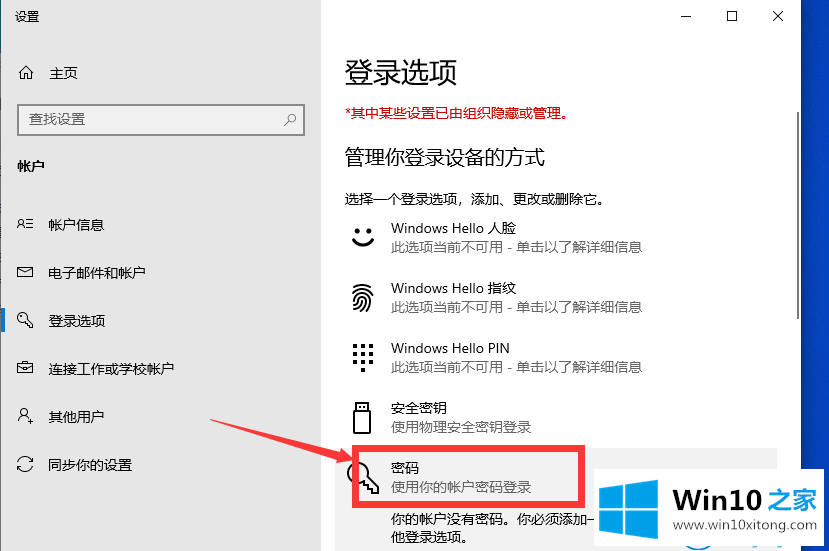
这是如何取消win10 Home边肖带来的Win10系统启动密码。
更多关于win10系统的教程请关注win10 Home官网。
以上内容就是告诉了大家win10系统开机密码怎么取消的解决办法,本站还会每天发布很多关于windows系统的相关教程,同时也提供系统下载,请多多关注。