
时间:2020-07-17 23:37:51 来源:www.win10xitong.com 作者:win10
任何电脑系统都会有瑕疵,win10系统也不例外。今天有用户遇到了win10 outlook文件右键无法发送电子邮件的问题,要是你是一名才接触win10系统的用户,可能处理win10 outlook文件右键无法发送电子邮件的问题的时候就不知道该怎么办了,要是你同样因为win10 outlook文件右键无法发送电子邮件的问题而很困扰,直接用下面这个步骤:1、使用网页进入使用的邮箱看POP3/SMTP服务地址是什么,以便在outlook里面设置。POP3/SMTP服务地址一般都是邮件的设置里面就看到POP3/SMTP/IMAP。比如163的是POP3服务器: pop.163.com、SMTP服务器: smtp.163.com2、打开outlook,菜单栏点击“文件”,点击添加账户或者点击账户设置使用已经有的账户。这里以添加账户,全部重新设置为例就可以解决了,如果你遇到了win10 outlook文件右键无法发送电子邮件不知都该怎么办,那就再来看看下面小编的具体处理手法。
解决方法:
1、使用网页进入使用的邮箱看POP3/SMTP服务地址是什么,以便在outlook里面设置。POP3/SMTP服务地址一般都是邮件的设置里面就看到POP3/SMTP/IMAP。比如163的是POP3服务器: pop.163.com、SMTP服务器: smtp.163.com
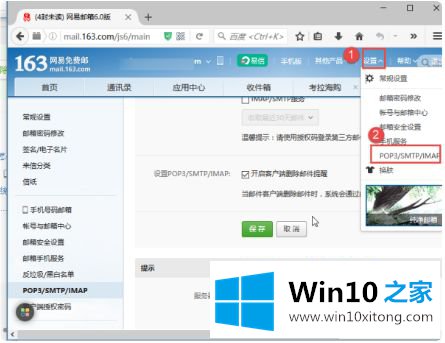
2、打开outlook,菜单栏点击“文件”,点击添加账户或者点击账户设置使用已经有的账户。这里以添加账户,全部重新设置为例。
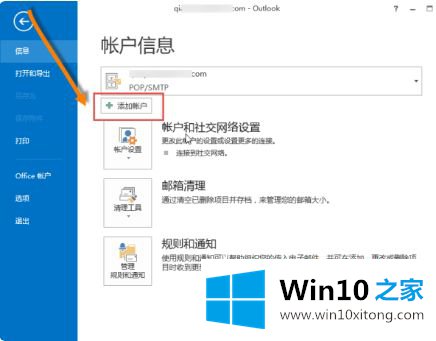
3、点击“选择手动设置或者其他服务器类型”,然后点击下一步。
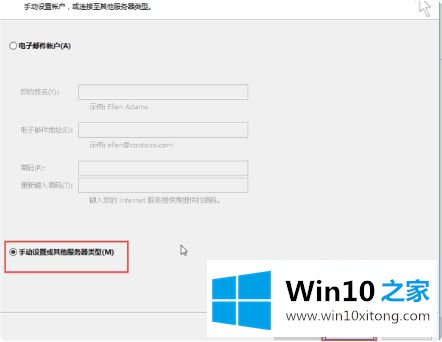
4、点击选择“Pop或者IMAP”,然后点击下一步。
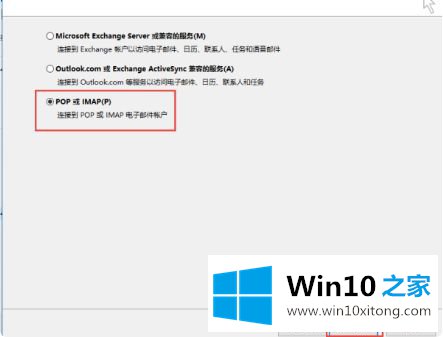
5、然后在(标识1)用户信息中输入名字和完整的邮件地址。(标识2)在服务器信息中选择POP3,接收服务器: pop.163.com、发送服务器: smtp.163.com。(标识3)登录信息中输入完整的邮件地址和密码。(标识4)勾选要求使用安全密码验证进行登录。
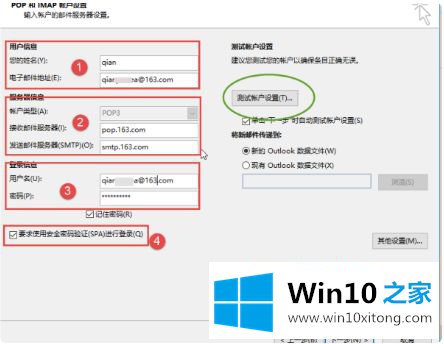
6、然后点击测试账户设置。这时就会显示接收失败,说明SMTP设置还不完整。点击关闭这个提示窗口,然后点击“其他设置”。
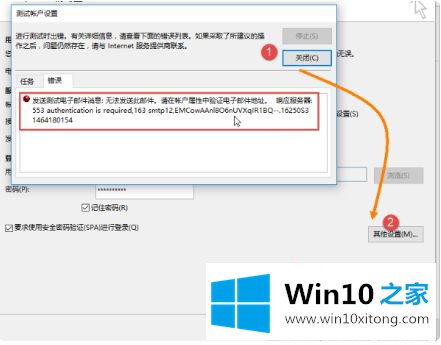
7、点击“发送服务器”,勾选“我的发送服务要求验证/使用与接收服务器相册的设置”。
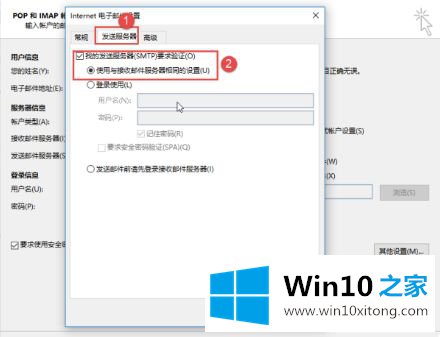
8、点击“高级”,勾选“此服务嘎哈要求加密连接SSL”;使用以下加密连接类型下选择“自动”。然后点击“确定”。
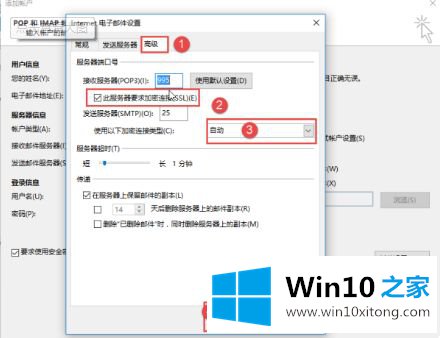
9、点击下一步再测试就提示接收、发送成功了。
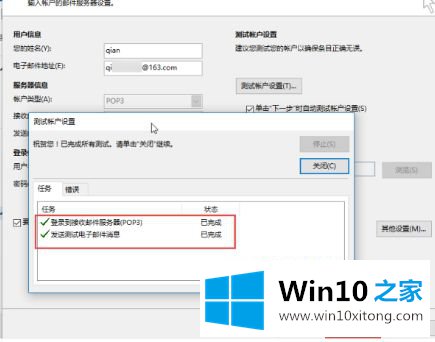
以上就是win10系统outlook文件右键无法发送电子邮件解决方法了,希望能够帮助到大家。
这篇关于win10 outlook文件右键无法发送电子邮件问题的教程到这里就告一段落了,大家伙都解决问题了吗?如果问题还不能得到解决,可以用重装系统的办法进行解决,windows系统下载可以继续关注本站。