
时间:2021-02-26 04:59:07 来源:www.win10xitong.com 作者:win10
今天有一位用户说他安装了win10系统以后,在使用中突然遇到了win10系统怎么调出“此电脑”图标的情况,新手用户往往在遇到win10系统怎么调出“此电脑”图标情况的时候就束手无策了,不知道如何是好,那我们自己要怎么做呢?按照这个步骤去处理就行了:1、鼠标右键点击电脑桌面空白处,点击"个性化"。2、点击页面左侧的"主题",之后点击右侧的"桌面图标设置"这样这个问题就可以很简单的搞定了。是不是很简单呢?如果还没有解决这个问题的网友,可以再看看具体的方法,接下来我们就好好说一说win10系统怎么调出“此电脑”图标的具体解决技巧。
1.右键单击计算机桌面上的空白处,然后单击“个性化”。
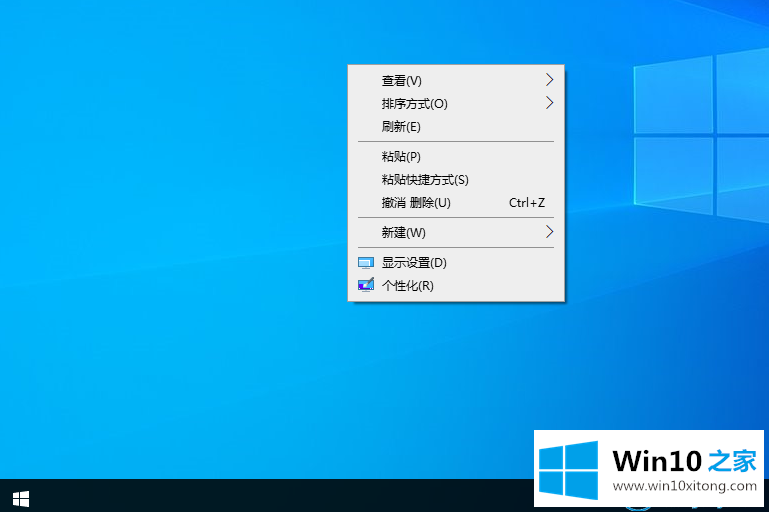
2.单击页面左侧的“主题”,然后单击右侧的“桌面图标设置”。
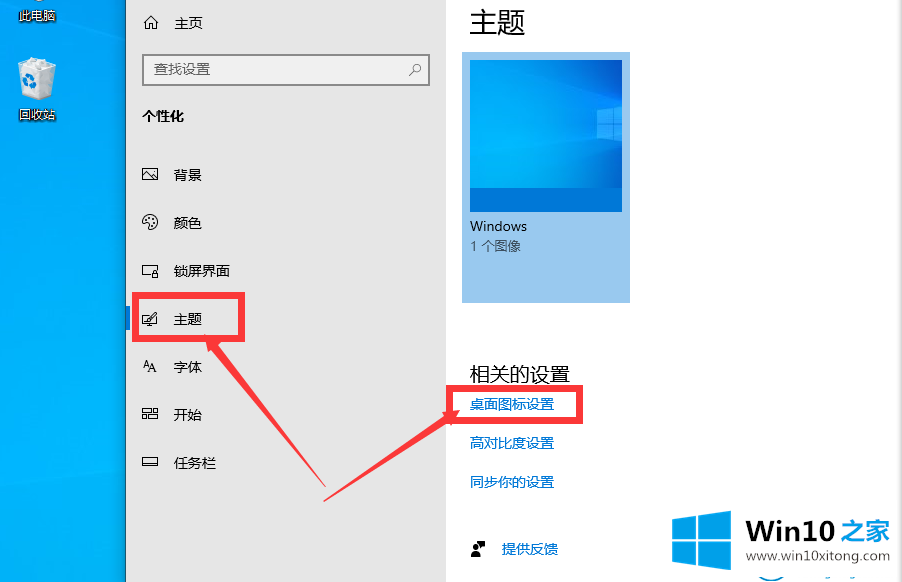
3.在打开的桌面图标设置中选中“计算机”,最后单击“确定”。
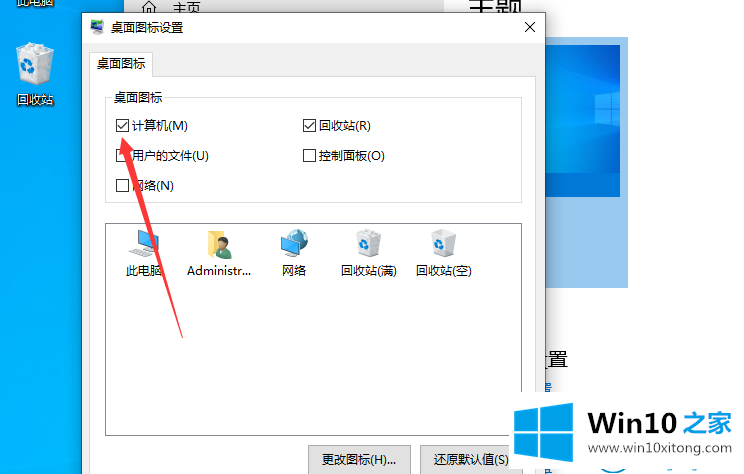
这是Win10 Home边肖自带的win10系统中如何调出‘这台电脑’图标的操作程序。
更多关于win10系统的教程请关注win10 Home官网。
有关win10系统怎么调出“此电脑”图标的情况小编在以上的文章中就描述得很明白,只要一步一步操作,大家都能处理。要是大家还有更多的问题需要解决,那就快快的关注本站吧。