
时间:2020-07-17 17:36:56 来源:www.win10xitong.com 作者:win10
工作当中常常会使用电脑系统,如果遇到了win10 ppt文件丢失怎么恢复问题的时候大家会怎么样处理呢?有可能我们都会遇到win10 ppt文件丢失怎么恢复这样的情况吧,那我们可以不可以自己解决呢?我们现在可以按照这个步骤:1、这里以office2013版本的ppt为例,其他版本的操作原理基本一样。这里是一个正在编辑的ppt文档,编辑了之后,我直接点击了关闭,最可恨的是,还点击了“不保存”,是不是文件就丢失了呢?否,下面恢复类似的文件丢失问题;2、重新打开ppt,默认新建了一个空白文档,这时候点击左上角的“文件”按钮就行了,这样,这个问题就可以很简单的处理了。你看完下面的详细教程,就会知道win10 ppt文件丢失怎么恢复的详细解决手段。
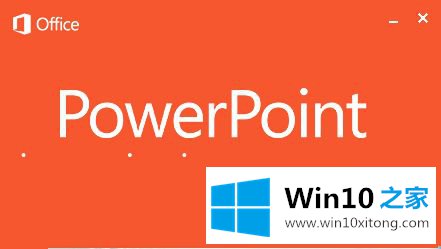
具体步骤如下:
1、这里以office2013版本的ppt为例,其他版本的操作原理基本一样。这里是一个正在编辑的ppt文档,编辑了之后,我直接点击了关闭,最可恨的是,还点击了“不保存”,是不是文件就丢失了呢?否,下面恢复类似的文件丢失问题;
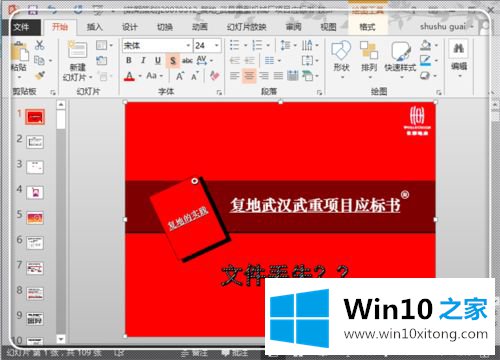
2、重新打开ppt,默认新建了一个空白文档,这时候点击左上角的“文件”按钮;
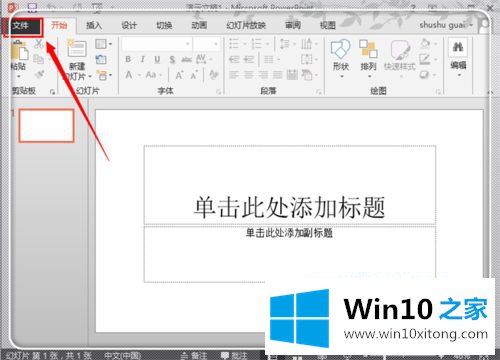
3、在文件打开的目录中,点击左下方的“选项”;
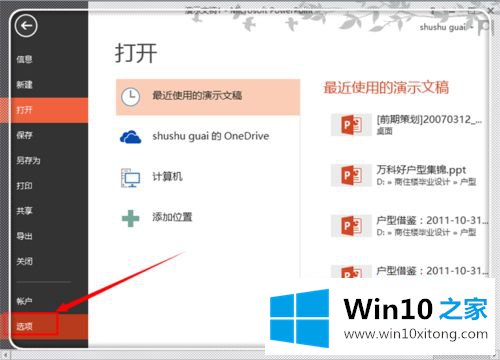
4、点击左面的菜单栏中的“保存”,并在右方“保存演示文稿”下的“自动回复文档位置”中复制恢复文档的地址“C:\Users\Administrator\AppData\Roaming\Microsoft\PowerPoint\”。这里是我的,以你的位置为准。复制之后点击“确定”将它关闭。
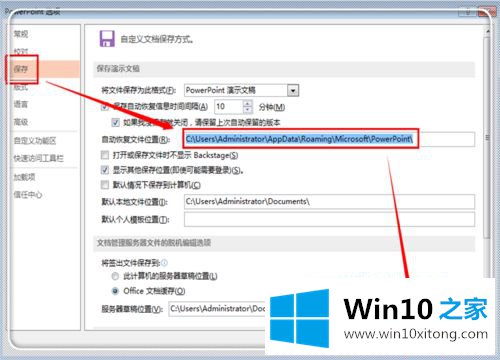
5、这时候返回到了ppt界面,点击左上角的“文件”;
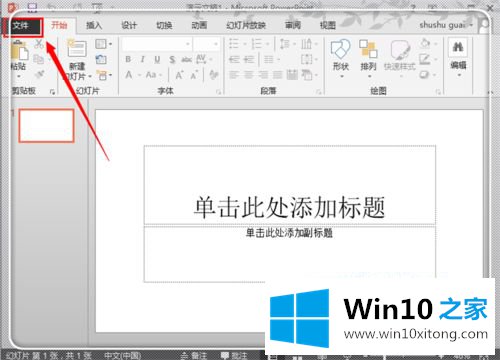
6、然后在出现的栏目中,点击“打开”。并点击“计算机”或者是“我的电脑”打开电脑相关目录;
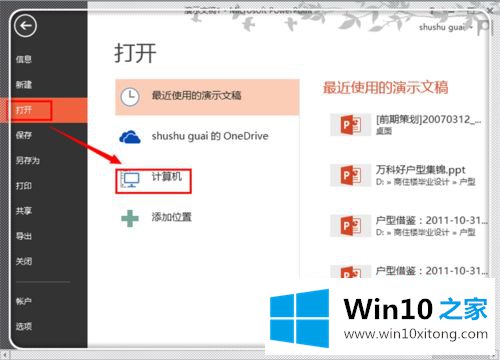
7、在打开的目录中,点击最上面的地址框后面的空白部分,把刚才复制的这个地址“C:\Users\Administrator\AppData\Roaming\Microsoft\PowerPoint\”粘贴到最上方的地址框中,然后点击“回车enter”键;
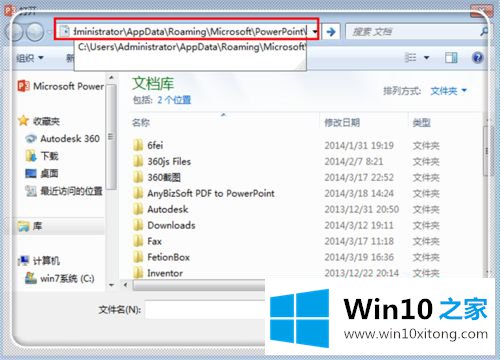
8、找到想恢复的ppt对应文件,点击打开;

9、找到第一个ppt格式文件,这里温馨提示,由于这个备份文件只有唯一一个,为了避免操作失误损坏文件而导致不能恢复,请将这个文件复制出来备份。选中这个文件,然后点击下面的“打开”,这时候进入ppt;
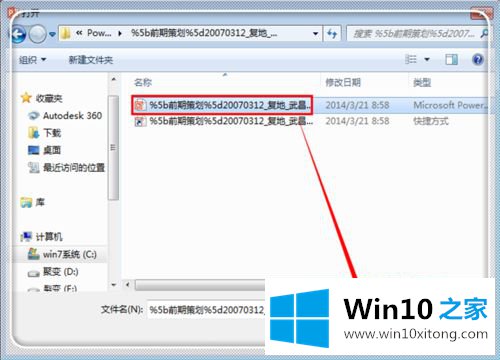
10、问是不是还原,点击“还原”;

11、提示窗口问是是否覆盖上次的版本,点击“是”;
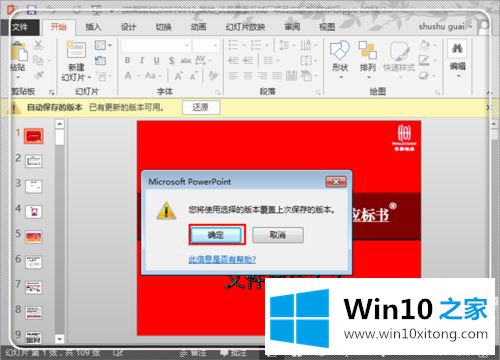
12、到此为止,丢失的或者是忘记保存的文档就成功修复。
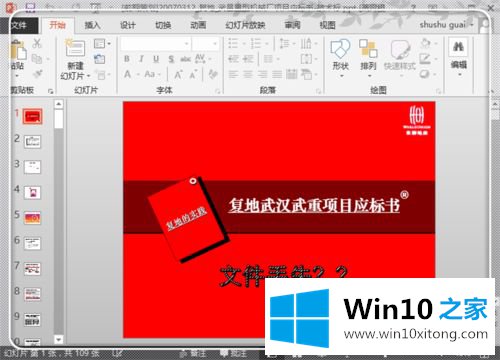
温馨提示:由于系统默认的是10分钟备份一次,因此,一些文件恢复之后只能恢复到最后编辑的10分钟之前的状态,也就是说可能会损失最后10分钟内编辑的内容,但是10分的内容应该不多,补上即可。一些突然的状况如系统崩溃导致的丢失,可以完全恢复。另外为了形成好习惯,请把默认保存时间调为5分钟等较短时间,这样就能损失较少编辑内容。
上述就是win10 ppt文件丢失怎么恢复的详细操作步骤,有需要的用户们可以按照上面的方法步骤来进行恢复吧,希望可以帮助到大家。
有关于win10 ppt文件丢失怎么恢复的详细解决手段呢,小编在上面的内容就说得非常详细了,这篇文章应该会帮助大家解决这个问题,同时希望大家多多支持本站。