
时间:2021-02-24 05:10:49 来源:www.win10xitong.com 作者:win10
今天有一位用户说他安装了win10系统以后,在使用中突然遇到了win10一键局域网共享工具如何使用的情况,如果你是电脑小白的话,遇到了win10一键局域网共享工具如何使用的问题肯定是不知道该怎么解决的。身边没有人帮忙解决win10一键局域网共享工具如何使用的问题的话,直接采用这个流程:1、鼠标右键任务栏图标右下方网络图标,挑选打开网络和 Internet设定;2、点一下共享选择项就能够轻松的解决了,以下内容图文并茂的教你win10一键局域网共享工具如何使用的具体解决步骤。
1.右键单击任务栏图标右下角的网络图标,选择打开网络和互联网设置;
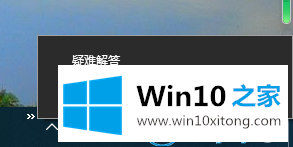
2.点击共享选项;
3.操作面板\互联网与互联网\互联网与共享管理中心\高级共享设置,选择打开互联网发现并打开文档与复印机的共享,选择关闭密码设置的共享,最后点击保存修改;
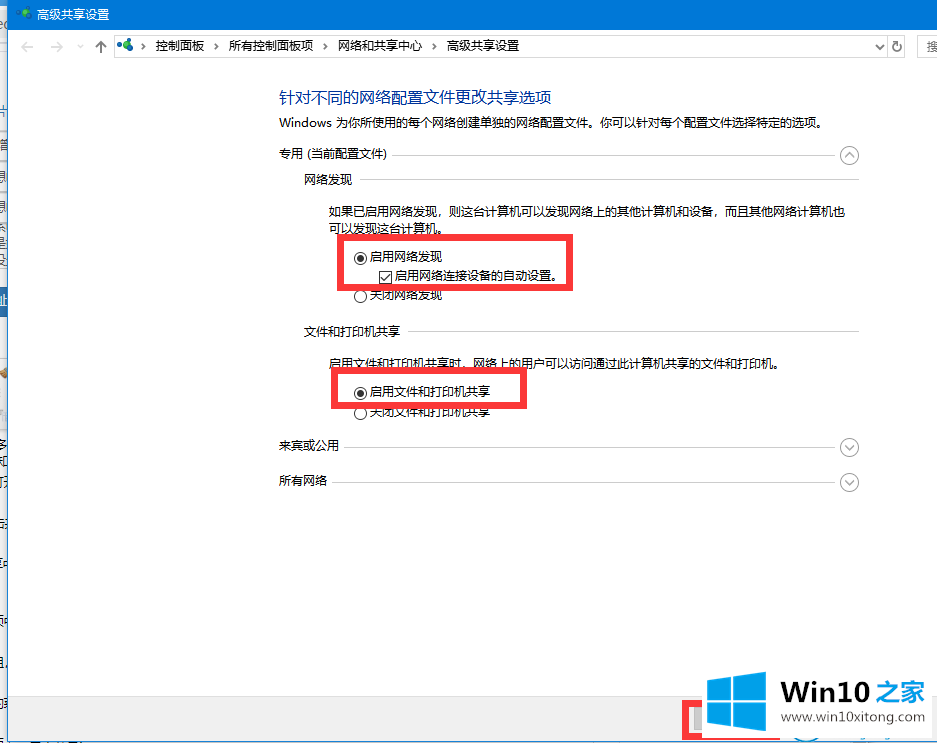
4.单击鼠标右键,在桌面上选择这台电脑的管理方式;
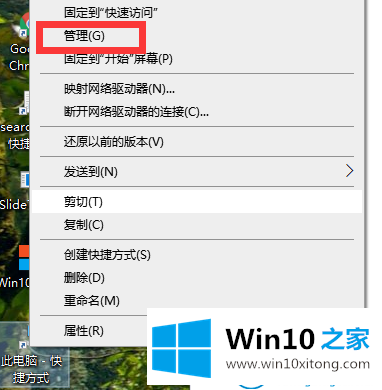
5.进行用户账号和组,再次点击客户,然后双击鼠标Guest。在Guest属性对话框中,已停用的账户已被禁止使用,最后点击明确存储;
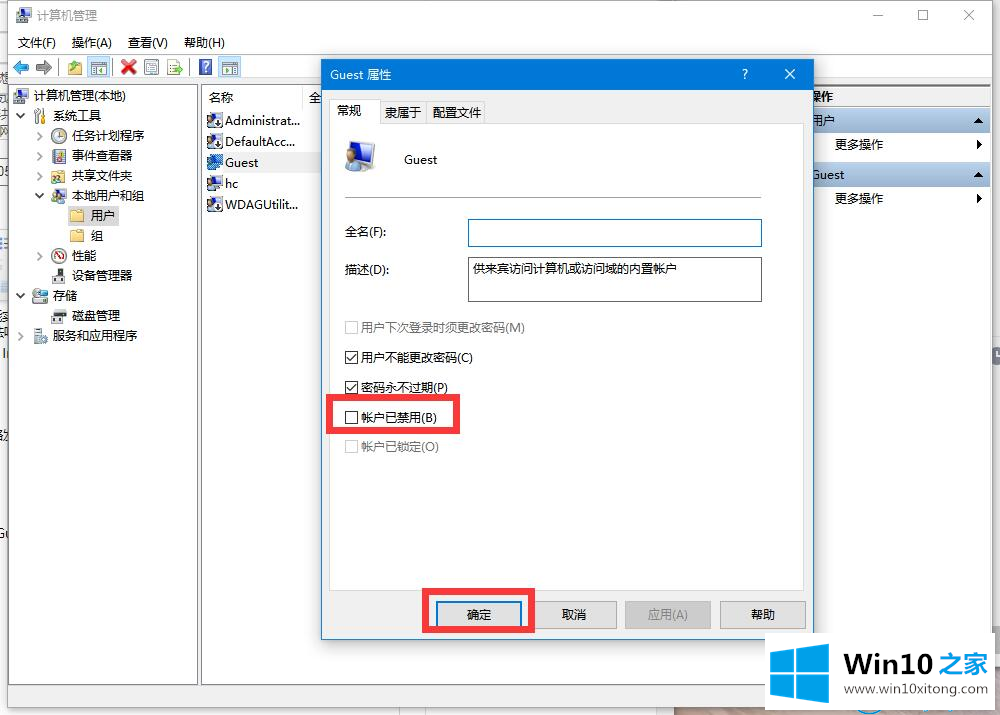
6.右键单击必须共享的文件夹名称,并选择特征;
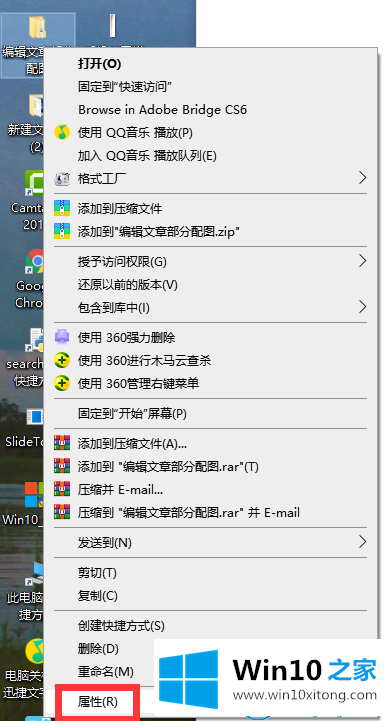
7.共享属性对话框,切换到共享菜单栏,点击共享;
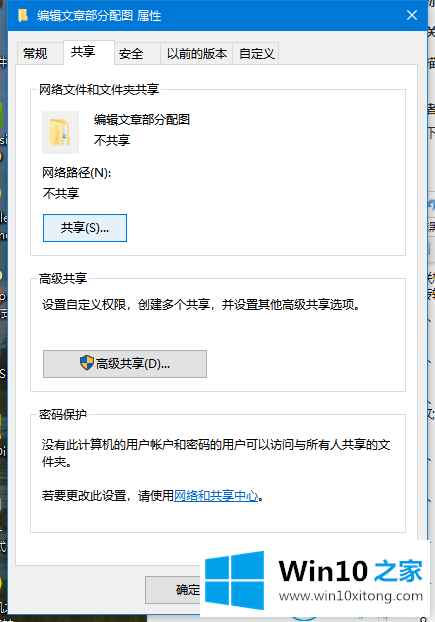
8.选择要共享的客户,选择并添加客户;
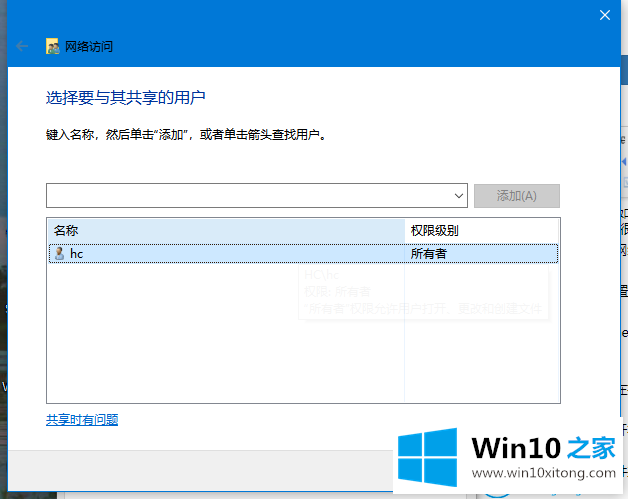
9.设置客户Guest的管理权限级别,然后点击共享继续;
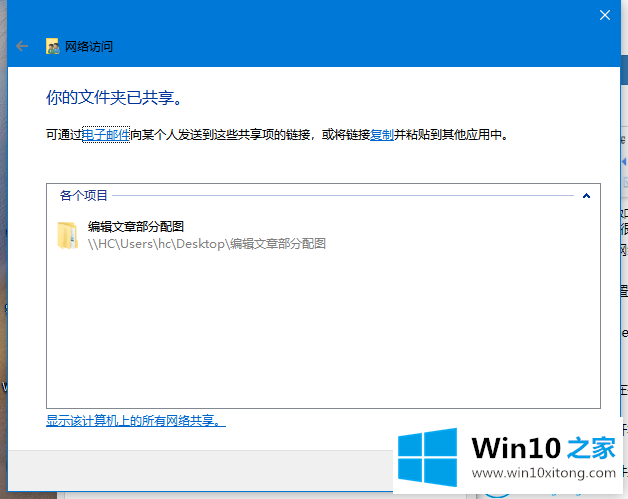
然后以上是如何使用win10一键式局域网共享专用工具的全部内容,期待对你有所帮助!
最后小编想说,win10一键局域网共享工具如何使用的具体解决步骤非常简单,只需要一步一步的按照上面的方法去做,就可以解决了,如果还不能解决,我们可以用重装系统这个万能方法解决,如果你需要下载系统,可以继续关注本站。