
时间:2020-12-28 23:30:20 来源:www.win10xitong.com 作者:win10
一些网友反应说他在使用win10系统的时候出现了win10自带邮件怎么添加qq邮箱的情况,win10自带邮件怎么添加qq邮箱问题对于很多新手来说就不太容易自己解决,大部分时候都会去求助别人,万一现在又找不到懂行的来解决,我们就只好自己来动手处理这个win10自带邮件怎么添加qq邮箱的问题了,其实可以来看看小编是怎么处理的:1.打开已经登陆的QQ邮箱,进入设置界面2.切换到账户设置就很容易的把这个难题给解决了。win10自带邮件怎么添加qq邮箱问题下面我们一起来看看它的具体解决门径。
小编推荐下载:win10 64位
具体方法:
1.打开已登录的QQ邮箱,进入设置界面

2.切换到帐户设置
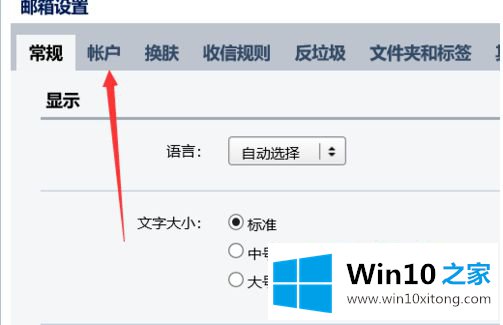
3.关小,找到“pop 3/IMAP/SMTP/exchange/card dav/caldav服务”一栏,打开POP3/SMTP和IMAP/SMTP服务
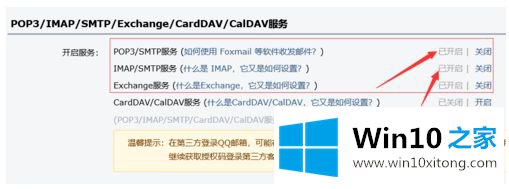
4.在win10中找到并打开邮箱,然后选择另一个帐户
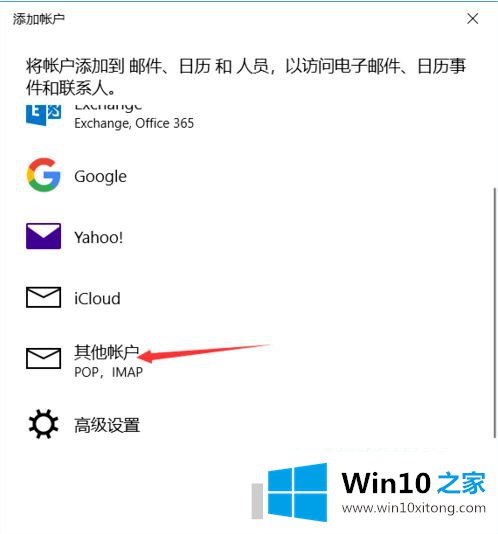
5.设置帐户、密码和发送名称
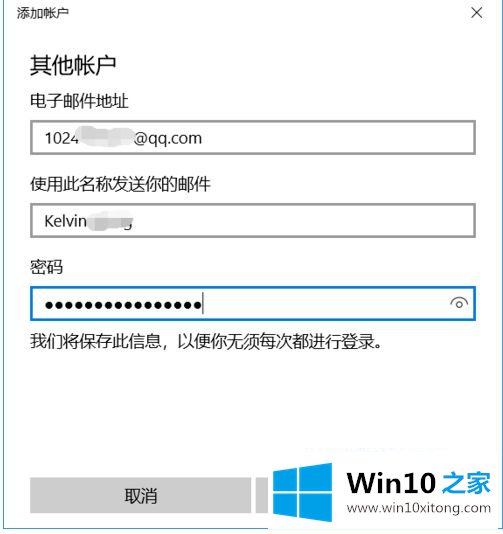
6.如果帐户密码都正确,则配置完成,您可以在邮箱中看到发送和接收的电子邮件
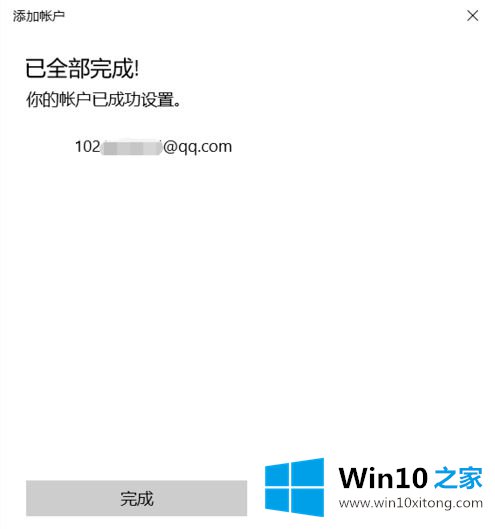
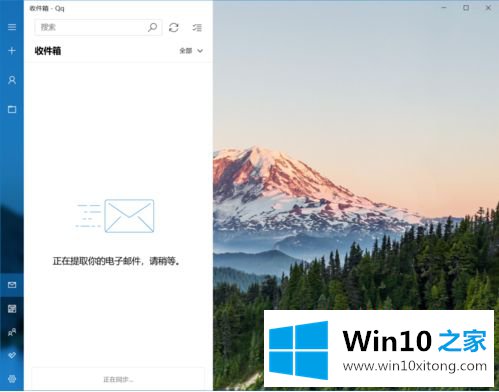
7.添加多个帐户,然后单击以下图标
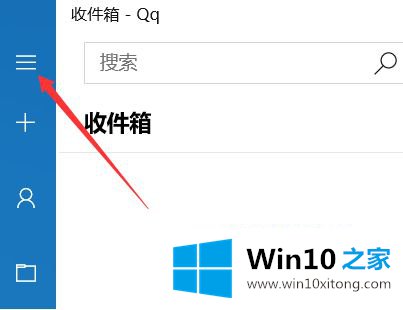
8.点按弹出式窗口中的“设置”按钮
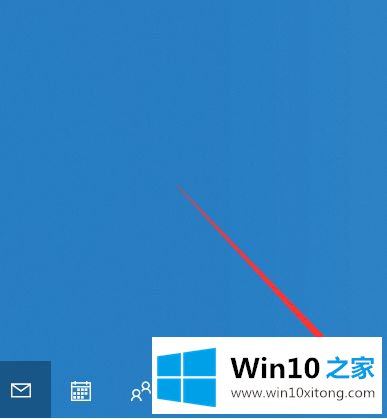
9.单击管理帐户
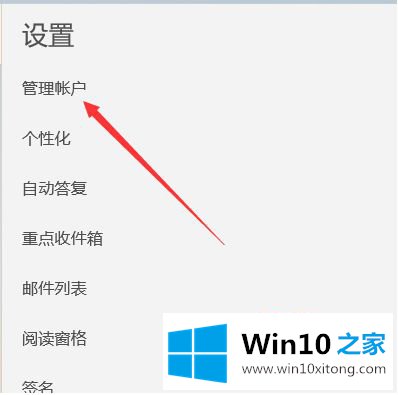
10.选择添加帐户,其余步骤与初始添加帐户相同
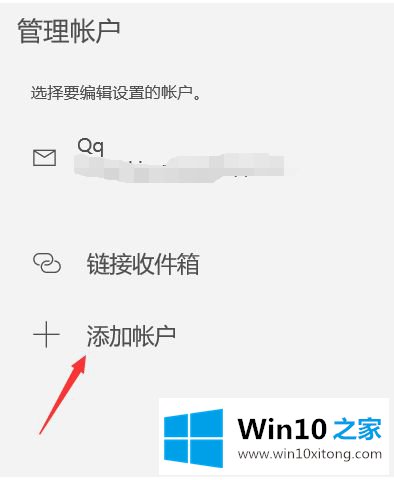
以上是将win10邮箱导入qq邮箱的操作方法,希望对大家有帮助。
win10自带邮件怎么添加qq邮箱的具体解决门径在上面的文章中已经由小编很清楚的讲解了,如果你还有其他的问题需要小编帮助,可以告诉小编。你对本站的支持,我们非常感谢。