
时间:2021-01-18 09:38:43 来源:www.win10xitong.com 作者:win10
今天有一位用户说他安装了win10系统以后,在使用中突然遇到了Win10系统输入切换键-如何修改微软中文输入法的情况,这个问题其实不是常见的,知道怎么解决的网友可能不是很多,要是你同样也被Win10系统输入切换键-如何修改微软中文输入法的问题所困扰,直接采用这个流程:1、使用组合快捷键“WIN+I”调出“设置”窗口,选择“时间和语言”选项,。2、在新的窗口中,我们在左侧选择第二项“区域和语言”选项,然后点击“中文(中华人民共和国)Windows显示语言”,最后点“选项”按钮就轻轻松松的搞定了。接下去我们就配合上图片,来给大家说一下Win10系统输入切换键-如何修改微软中文输入法的处理步骤。
推荐系统下载:win10专业版
02.在新的窗口中,我们在左侧选择第二项“区域和语言”选项,然后点击“中文(中华人民共和国)Windows显示语言”,最后点“选项”按钮,如图所示。
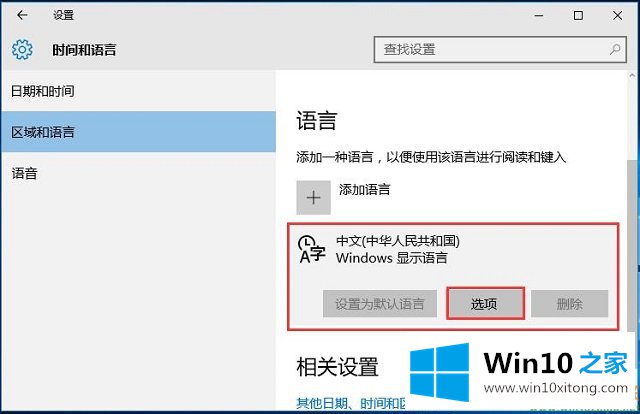
03.在“中文(中华人民共和国)”设置界面,我们点击“微软拼音输入法”中的“选项”按钮,如图所示。
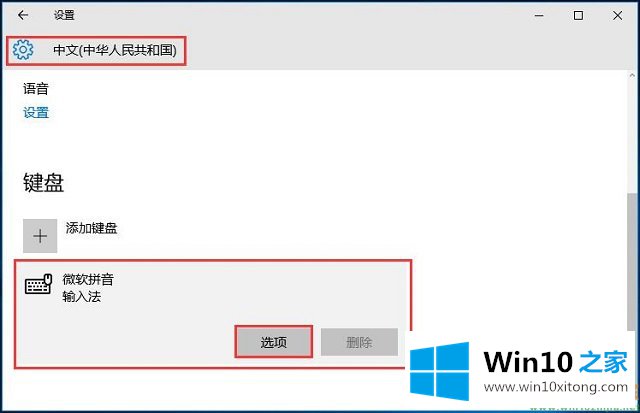
04.在“微软拼音”设置界面,我们找到“选择中/英文输入切换键”,可以看到默认的“Shift”键,下面还有个“Ctrl”键,我们根据需要选择即可,如图所示。
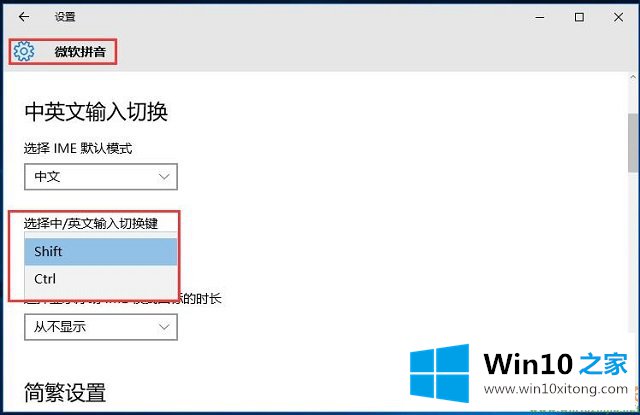
注:如果选择了“Ctrl”单键切换,“Ctrl+空格”双键切换同样有效。
根据上面提供的方法,Win10系统输入切换键-如何修改微软中文输入法的问题就可以很轻松的解决了。大家都学会了上面的方法吗?我们欢迎各位继续关注本站,后面还会有更多相关windows知识分享给大家。