
时间:2021-02-18 21:23:41 来源:www.win10xitong.com 作者:win10
今天有一位用户说他的电脑安装的是win10系统,在使用的过程中碰到了win10如何让电脑桌面图标变小的情况,win10如何让电脑桌面图标变小这样的情况还真的把很多电脑高手都为难住了,要是你想自己学习一下解决win10如何让电脑桌面图标变小的方法,我们可以参考这样的方法:1、 打开win10的电脑桌面,我们看到图标很大。2、在win10的桌面,在任意空白处点击鼠标右键就完美处理了。下边就是详细的win10如何让电脑桌面图标变小的具体操作门径。
win10系统:中设置电脑图标变小的方法
第一步:打开win10的桌面。我们可以看到图标很大。
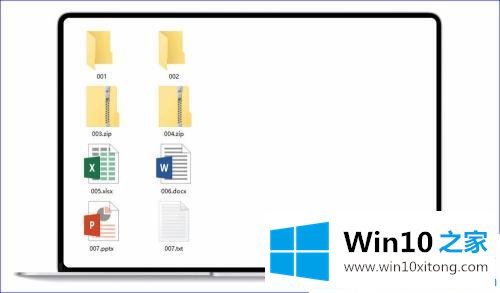
第二步:在win10桌面任意空白处点击鼠标右键。
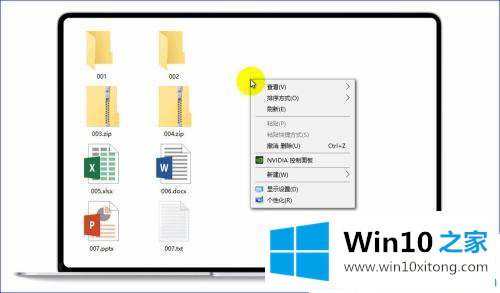
第三步:在弹出菜单中,选择[查看]选项。
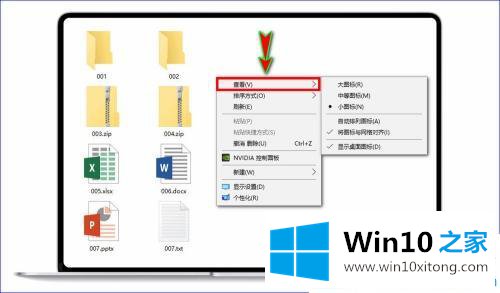
第四步:然后在【查看】的下一个菜单中选择【小图标】。
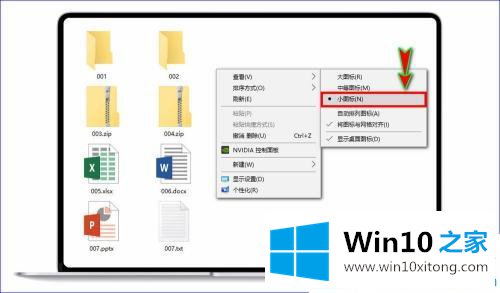
第五步:点击小图标后,win7桌面上的图标显示效果变小了。

第六步:当然,如果你觉得win10桌面图标显示太小,打开选择【大图标】让桌面图标变大。
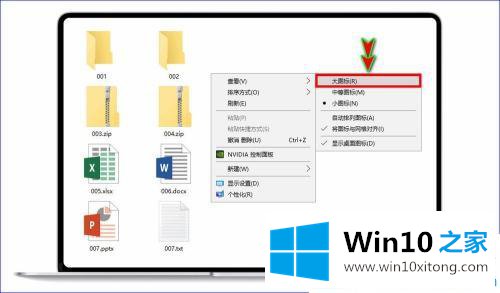
这就是win10如何缩小桌面图标的全部。更多win10系统教程聚焦Win10 Home。
好了,上面就给大家讲得非常详细的关于win10如何让电脑桌面图标变小的具体操作门径了,解决方法很多种,如果你有更好的方法建议,可以给本站留言,谢谢大家。